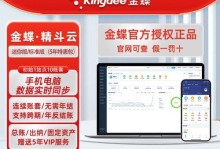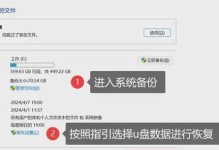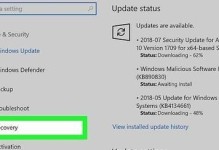电脑任务栏是我们日常工作中常用的一个工具栏,它可以方便地打开和切换程序。然而,由于各种原因,任务栏有时会变得过大或过小,影响我们的使用体验。本文将介绍如何快速恢复任务栏的大小,并提高我们的使用效率。

调整任务栏高度的方法
1.通过鼠标右键点击任务栏空白处,在弹出菜单中选择“任务栏设置”。
2.在打开的设置窗口中,找到“任务栏高度”选项,并将其调整为合适的大小。
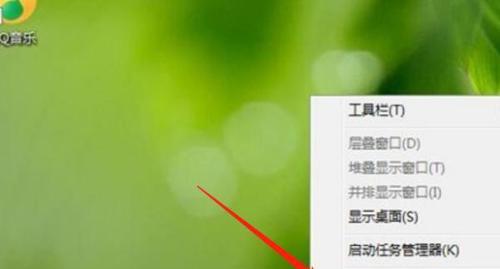
3.点击“应用”按钮保存设置,即可看到任务栏的高度已经恢复正常。
调整任务栏宽度的方法
1.鼠标右键点击任务栏空白处,在弹出菜单中选择“解锁任务栏”。
2.将鼠标移到任务栏边缘,鼠标光标会变成双向箭头。
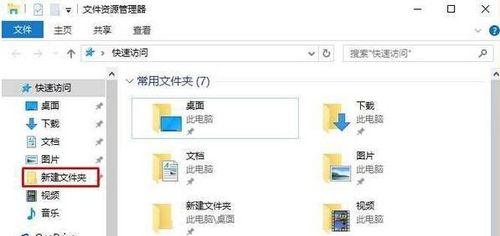
3.按住鼠标左键,拖动任务栏边缘,调整宽度为合适的大小。
4.松开鼠标左键后,再次右键点击任务栏空白处,选择“锁定任务栏”即可保存设置。
使用键盘快捷键调整任务栏大小
1.按住“Ctrl”键并滚动鼠标滚轮,可以调整任务栏的高度。
2.按住“Shift”键并滚动鼠标滚轮,可以调整任务栏的宽度。
使用第三方软件调整任务栏大小
1.下载并安装一款专门用于调整任务栏大小的第三方软件,如"TaskbarX"。
2.打开软件后,可以根据个人需求自定义任务栏的大小和样式。
3.保存设置后,即可看到任务栏的大小已经按照你的要求进行了调整。
设置任务栏自动隐藏
1.鼠标右键点击任务栏空白处,在弹出菜单中选择“任务栏设置”。
2.在打开的设置窗口中,找到“自动隐藏任务栏”选项,并打开它。
3.点击“应用”按钮保存设置,任务栏将自动隐藏起来。
4.当需要使用任务栏时,将鼠标移到屏幕底部边缘或顶部边缘,即可将任务栏显示出来。
调整任务栏图标的大小
1.鼠标右键点击任务栏空白处,在弹出菜单中选择“任务栏设置”。
2.在打开的设置窗口中,找到“选择您喜欢的任务栏高度”选项,点击下拉菜单选择合适的大小。
3.点击“应用”按钮保存设置,即可看到任务栏图标的大小已经发生了改变。
清理任务栏多余图标
1.鼠标右键点击任务栏上的图标,选择“从任务栏中取消固定”。
2.鼠标右键点击任务栏空白处,在弹出菜单中选择“任务栏设置”。
3.在打开的设置窗口中,找到“选择您喜欢的任务栏高度”选项,点击下拉菜单选择合适的大小。
4.点击“应用”按钮保存设置,即可看到任务栏多余的图标已经被清理掉了。
禁用或启用系统托盘区域
1.鼠标右键点击任务栏空白处,在弹出菜单中选择“任务栏设置”。
2.在打开的设置窗口中,找到“在任务栏上显示或隐藏系统图标和通知”选项,点击它。
3.在下一个窗口中,可以选择启用或禁用各个系统图标的显示。
4.点击“应用”按钮保存设置,即可看到系统托盘区域的显示已经按照你的要求进行了调整。
使用任务栏修复工具
1.下载并运行一款专门用于修复任务栏问题的工具,如"TaskbarRepairToolPlus"。
2.打开工具后,点击“修复”按钮,它会自动检测和修复任务栏的问题。
3.修复完成后,重新启动电脑,即可看到任务栏已经恢复正常。
重置任务栏设置
1.鼠标右键点击任务栏空白处,在弹出菜单中选择“任务栏设置”。
2.在打开的设置窗口中,找到“重置”按钮,并点击它。
3.确认重置后,任务栏的大小和其他相关设置将被恢复为默认值。
保持系统更新
1.定期检查并安装最新的操作系统更新补丁。
2.这些更新包含了对任务栏和其他系统组件的修复和改进,可以帮助我们解决一些任务栏大小问题。
优化电脑性能
1.清理不需要的文件和程序,释放硬盘空间。
2.定期运行杀毒软件和系统优化工具,清理垃圾文件和优化系统性能。
3.这些操作可以帮助我们提升电脑的整体性能,从而更快速地调整任务栏的大小。
参考其他用户的经验和建议
1.参与电脑论坛或社区,寻求其他用户的帮助和建议。
2.他们可能会分享一些有效的调整任务栏大小的方法和技巧。
按照个人使用习惯进行调整
1.每个人的使用习惯不同,可以根据自己的需求和喜好,调整任务栏的大小和布局。
2.只有符合个人习惯的任务栏才能真正提高工作效率。
通过本文介绍的方法,我们可以快速恢复任务栏的大小,并根据个人需求进行调整。优化任务栏的大小和布局,可以提高我们的使用效率,让工作更加高效顺畅。同时,定期保持系统更新和优化电脑性能也是保持良好任务栏使用体验的重要因素。