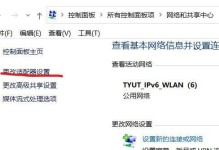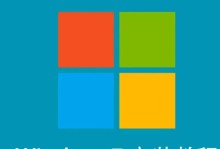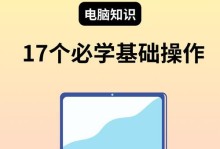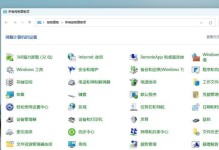电脑显卡驱动作为控制显示效果的关键组件,正确安装和更新显卡驱动对于保持电脑的稳定运行和提升图形性能至关重要。本文将为大家提供一份详尽的电脑显卡驱动安装指南,帮助您解决驱动安装过程中可能遇到的问题,并保证您的显卡驱动始终处于最新状态。
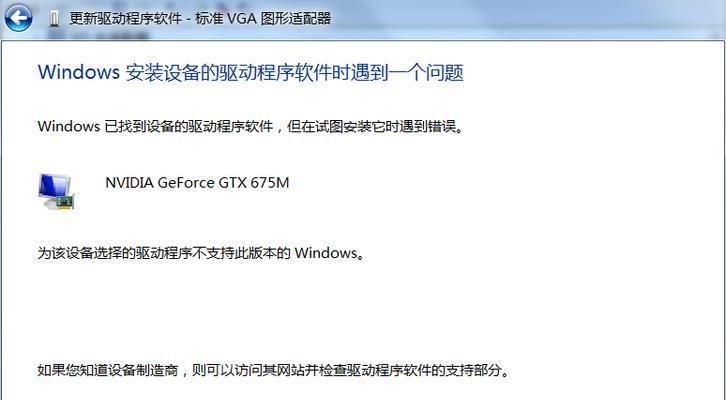
1.检查显卡型号和驱动版本
在开始安装显卡驱动之前,首先需要确认自己电脑所使用的显卡型号和当前的驱动版本,这将有助于选择正确的驱动程序进行安装。
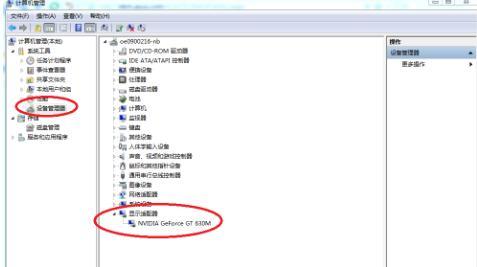
2.下载正确的显卡驱动程序
访问显卡厂商官方网站或支持页面,根据自己的显卡型号和操作系统选择合适的驱动程序进行下载。
3.安全模式下安装显卡驱动
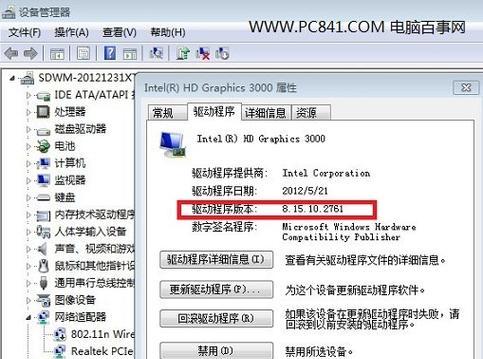
为避免与其他程序的冲突,推荐在安全模式下进行显卡驱动的安装。进入安全模式的方法可以在电脑启动时按下相应的快捷键来实现。
4.卸载旧的显卡驱动
在安装新的显卡驱动之前,需要先卸载旧版本的驱动程序。可以通过控制面板中的程序和功能或者第三方卸载工具来完成这一步骤。
5.清理残余文件和注册表项
驱动卸载完成后,需要使用相关软件清理残余文件和注册表项,确保旧驱动完全被移除,避免对新驱动的安装造成干扰。
6.禁用防病毒软件和防火墙
为了确保显卡驱动能够成功安装,建议在安装过程中暂时禁用防病毒软件和防火墙,以免其误判安装文件并进行拦截。
7.双击执行驱动安装文件
找到之前下载的显卡驱动文件,双击执行进行安装。按照提示选择自定义或快速安装,根据个人需求进行相应设置。
8.安装过程中遇到问题的解决方法
如果在安装过程中遇到问题,如驱动无法正常加载、安装中断等,可以尝试重新下载驱动程序、更新操作系统补丁或者寻求技术支持。
9.安装后重启电脑
驱动安装完成后,及时重启电脑使其生效。重启后,显卡驱动将能够正常运行,您可以享受到更好的图形性能和显示效果。
10.安装显卡驱动后的常见问题解决
有时安装完显卡驱动后,可能会出现屏幕闪烁、画面模糊等问题,可以通过调整分辨率、刷新率等设置进行解决。
11.定期更新显卡驱动
为了确保显卡的正常运行和最佳性能,建议定期更新显卡驱动。可以设置自动更新或者定期访问官方网站手动下载最新的驱动程序。
12.备份显卡驱动文件
在安装新的驱动程序之前,可以选择备份当前的显卡驱动文件,以便在需要时进行恢复或回滚到旧版本的驱动。
13.驱动安装后测试显卡性能
安装完显卡驱动后,可以使用一些专业的显卡性能测试软件来评估显卡的性能表现,从而了解驱动是否正常工作。
14.驱动冲突和兼容性问题的解决
在某些情况下,显卡驱动可能与其他硬件或软件产生冲突,导致系统不稳定或无法正常运行。此时需要检查硬件兼容性和升级相关软件。
15.
电脑显卡驱动的安装是保证电脑图形性能和显示效果正常运行的重要环节。通过本文提供的安装指南,您将能够迅速解决显卡驱动安装过程中的问题,并享受到流畅的图形体验。记得定期更新显卡驱动,以获得最佳性能和稳定性。