U盘作为一种便携式存储设备,在我们的生活中扮演着重要的角色。然而,很多人可能会遇到U盘容量不足或者需要分区的问题,而DiskGenius作为一款强大的U盘分区工具,可以帮助用户轻松解决这些问题。本文将介绍如何使用DiskGenius进行U盘分区,帮助读者更好地管理自己的U盘。
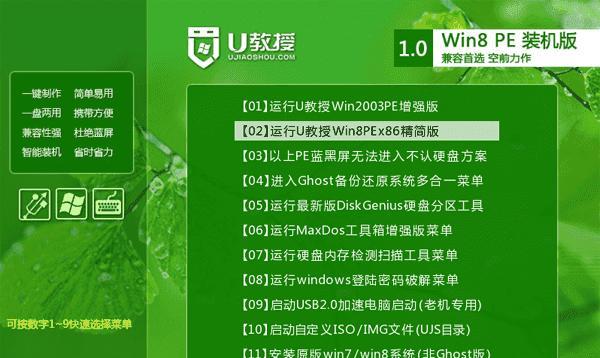
了解DiskGenius的基本功能
DiskGenius是一款功能强大的U盘分区工具,它不仅可以进行分区操作,还可以进行数据恢复、文件删除等多种功能。通过使用DiskGenius,我们可以更好地管理和维护自己的U盘。
下载和安装DiskGenius
在开始使用DiskGenius之前,首先我们需要下载并安装这个软件。打开浏览器,搜索“DiskGenius下载”,进入官方网站下载最新版本的软件,并按照提示进行安装。
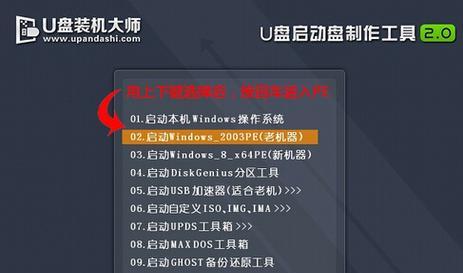
打开DiskGenius并连接U盘
安装完成后,双击桌面上的DiskGenius图标,打开软件。然后将要进行分区的U盘插入电脑,等待电脑识别并连接上U盘。
选择要进行分区的U盘
在DiskGenius的界面中,我们可以看到已连接的U盘的详细信息。点击左侧的U盘列表,选择要进行分区的U盘。
备份重要数据
在进行U盘分区之前,为了避免数据丢失,我们需要备份U盘中的重要数据。可以通过将数据复制到电脑硬盘或者其他存储设备来进行备份。

选择分区类型
在DiskGenius中,有两种常见的分区类型:主分区和逻辑分区。根据自己的需求选择合适的分区类型,并点击“新增”按钮。
设置分区大小和名称
在弹出的对话框中,我们可以设置分区的大小和名称。根据实际情况进行设置,并点击“确定”按钮。
完成分区设置
设置完成后,我们可以在DiskGenius的界面中看到新建的分区信息。点击“确定”按钮,完成分区设置。
格式化新建分区
新建的分区需要进行格式化操作才能使用。在DiskGenius的界面中,选择新建的分区,点击右键,在弹出菜单中选择“格式化”。
选择文件系统和快速格式化
在格式化对话框中,选择合适的文件系统类型,并勾选“快速格式化”选项。然后点击“开始”按钮,开始进行格式化操作。
等待格式化完成
格式化操作可能需要一定的时间,我们需要耐心等待。可以通过进度条来查看格式化的进度。
分区设置完成
格式化完成后,我们可以在DiskGenius的界面中看到新建分区已经成功格式化,可以正常使用。
恢复备份的数据
在完成U盘分区后,我们可以将之前备份的数据复制回U盘中,以便继续使用。
拔出U盘
在完成所有操作后,我们可以安全地拔出U盘,并将其插入其他设备进行使用。
通过使用DiskGenius,我们可以轻松进行U盘分区操作,解决容量不足或者其他问题。希望本文的介绍能够帮助读者更好地管理自己的U盘。




