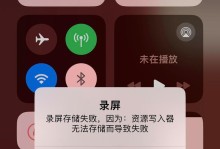随着电脑使用的普及,越来越多的人开始尝试自行安装操作系统。而使用U盘实现一键安装系统成为了许多用户的首选方式,它不仅简单易行,还能节省时间和精力。本文将为大家提供一份详细的U盘系统一键安装教程,帮助你在短时间内完成系统安装。
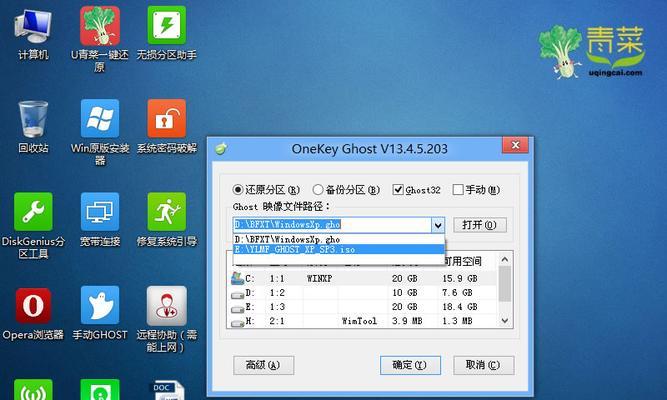
标题和
1.准备工作:购买合适的U盘
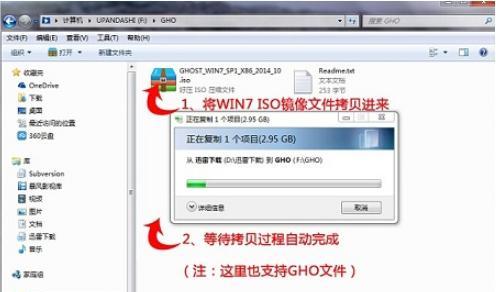
在开始之前,你需要购买一个容量足够的U盘,通常建议选择16GB或32GB的U盘,以确保能够容纳所需的系统文件。
2.下载操作系统镜像文件
在一键安装系统之前,你需要先下载目标操作系统的镜像文件,这个文件将包含系统安装所需的全部内容。
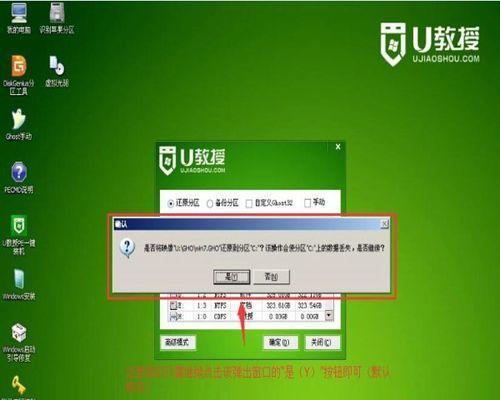
3.获取专用制作工具
为了将镜像文件写入U盘并使其成为启动盘,你需要获得一个专用的制作工具。常见的工具有Rufus和UltraISO等,可以在官方网站上免费下载。
4.插入U盘并运行制作工具
将你购买的U盘插入计算机的USB接口,并运行之前下载的制作工具。选择U盘作为目标设备,并将下载的镜像文件加载进工具。
5.设置启动盘选项
在制作工具中,你需要设置一些启动盘选项,如分区格式、文件系统等。根据个人需求进行选择,并确保设置无误后,点击开始制作按钮。
6.等待制作完成
制作启动盘的过程可能需要一些时间,请耐心等待。一旦制作完成,你就拥有了一个可以用于一键安装系统的U盘。
7.设置计算机启动顺序
在使用U盘安装系统之前,你需要确保计算机的启动顺序被设置为从USB设备启动。进入计算机的BIOS设置界面,将启动顺序调整为首选USB设备。
8.插入U盘并重启计算机
将制作好的U盘插入计算机,并重启计算机。如果设置正确,计算机将会从U盘启动,进入安装界面。
9.进入系统安装界面
一旦计算机成功从U盘启动,你将看到系统安装界面。按照界面上的指引,选择语言、时区等相关设置。
10.选择安装类型和分区
在开始安装之前,你需要选择安装类型,如新安装或升级安装,并进行分区设置。根据个人需求进行选择,并点击下一步。
11.等待系统安装
系统安装需要一些时间,请耐心等待。安装过程中,计算机可能会自动重启几次,请不要中断安装过程。
12.完成安装并进行配置
当系统安装完成后,你将看到安装成功的提示。根据提示进行进一步的系统配置,如设置用户名、密码等。
13.移除U盘并重启计算机
一旦系统配置完成,你可以安全地移除U盘,并重启计算机。计算机将从已安装的操作系统启动。
14.检查系统是否正常运行
重启计算机后,确保新安装的操作系统能够正常运行。检查各项功能是否可用,如网络、声音等。
15.备份U盘及镜像文件
为了以后的系统维护和重新安装,建议备份U盘及镜像文件。将U盘上的文件复制到其他位置,并妥善保存系统镜像文件。
通过本文的教程,你已经学会了使用U盘实现一键安装系统的方法。这种简单易行的安装方式可以帮助你节省大量时间和精力,同时也提供了灵活性和便捷性。希望本文能对你有所帮助,祝你成功安装并使用新的操作系统。