随着科技的不断发展,移动存储设备已经成为我们日常生活中不可或缺的一部分。在这个信息爆炸的时代,我们需要一个安全可靠且便携的存储工具来存储和传输我们的数据。而MacU盘正是这样一款理想的选择。本文将为您详细介绍如何使用MacU盘,从插入到格式化,让您轻松管理您的数据。

选择适合的MacU盘
无论是日常办公还是个人使用,选择适合自己需求的MacU盘至关重要。关注存储容量、读写速度以及外形设计等因素,根据个人需求做出合理选择。
插入MacU盘
将MacU盘插入Mac电脑的USB端口。插入后,系统会自动识别U盘,并在桌面上显示U盘图标。

访问U盘内容
双击U盘图标即可打开U盘的内容窗口,您可以通过拖拽文件或文件夹的方式将数据从Mac电脑拷贝到U盘中,或者将U盘中的数据复制到Mac电脑中。
创建新文件夹
为了更好地组织和管理U盘中的文件,您可以在U盘中创建新的文件夹。选中U盘窗口中的空白区域,点击右键,在弹出的菜单中选择“新建文件夹”,然后为文件夹命名。
重命名文件或文件夹
如果您想要修改U盘中的文件或文件夹的名称,只需选中目标文件或文件夹,点击右键,在弹出的菜单中选择“重命名”,然后输入新的名称即可。
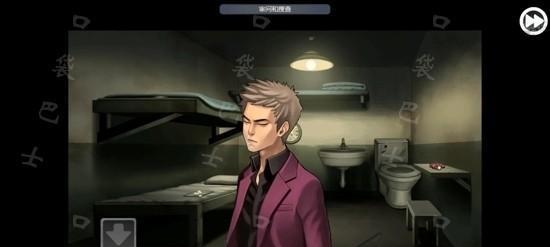
删除文件或文件夹
当您需要删除U盘中的文件或文件夹时,选中目标文件或文件夹,点击键盘上的“删除”键即可。系统会弹出确认删除的提示框,点击确认即可永久删除。
格式化MacU盘
如果您想要清空U盘中所有数据,或者想要更改U盘的文件系统格式,可以选择对U盘进行格式化。打开“应用程序”文件夹中的“实用工具”文件夹,找到并打开“磁盘工具”,选中U盘,在顶部菜单栏中点击“抹掉”,然后按照提示进行操作即可。
安全地移除MacU盘
在拔出MacU盘之前,确保您已经安全地将其从系统中卸载。在桌面上的U盘图标上右键点击,选择“弹出”,当系统显示“已安全地移除”时,即可拔出U盘。
解决U盘读写问题
在使用MacU盘的过程中,可能会遇到U盘无法读取或写入的问题。您可以尝试重启电脑、更换USB接口、检查U盘是否被损坏等解决方案。
备份重要数据
为了防止数据丢失或损坏,定期备份重要数据是非常必要的。将重要数据复制到多个存储设备中,以确保数据的安全。
优化MacU盘读写速度
如果您发现MacU盘的读写速度较慢,可以尝试关闭正在使用的其他应用程序、清理U盘中的垃圾文件、更新操作系统等方法来优化读写速度。
保持U盘干净整洁
定期清理U盘中的无用文件和垃圾文件可以保持U盘的性能,并释放更多的存储空间。删除临时文件、缓存文件以及重复的文件等。
加密MacU盘
如果您希望保护U盘中的数据不被他人访问,可以使用Mac的内置功能对U盘进行加密。打开“实用工具”中的“磁盘工具”,选择U盘,点击顶部菜单栏中的“文件”并选择“设置密码”。
修复损坏的U盘
如果您的MacU盘出现了一些问题,如无法读取、丢失分区等,您可以尝试使用磁盘工具来修复它们。打开磁盘工具,选择目标U盘,点击顶部菜单栏中的“修复”按钮。
通过本文,您已经学会了如何使用MacU盘进行数据的管理和维护。从插入到格式化,再到备份和加密,都不再困扰您。希望本文对您使用MacU盘有所帮助,让您的数据管理更加轻松便捷。
在这个以数据为中心的时代,有效地管理和保护我们的数据变得非常重要。使用MacU盘可以帮助我们方便地存储、传输和管理数据。通过本文的介绍,您已经掌握了基本的MacU盘使用技巧,希望能够提高您的工作和生活效率。




