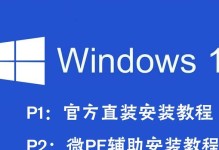在电脑维护和系统安装中,常常需要进入BIOS设置来修改一些参数以达到最佳性能或解决问题的目的。而使用U盘启动进入BIOS设置则是一个方便快捷的方式。本文将为大家介绍如何利用七彩虹主板的一键U盘启动功能,轻松实现U盘启动并进入BIOS设置。
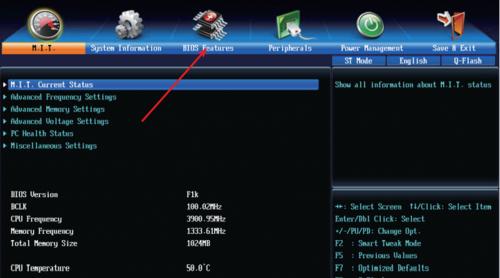
一、了解七彩虹主板的一键U盘启动功能
二、准备工作:制作启动U盘
三、插入U盘,重启电脑
四、选择U盘启动项
五、进入BIOS设置
六、了解BIOS界面
七、修改系统启动项
八、设置日期和时间
九、保存并退出BIOS设置
十、检查设置是否生效
十一、常见问题及解决方法
十二、注意事项
十三、优化BIOS设置以提升性能
十四、如何还原默认BIOS设置
十五、
一、了解七彩虹主板的一键U盘启动功能
为了方便用户操作,七彩虹主板设计了一键U盘启动的功能,可以通过简单的步骤进入BIOS设置。
二、准备工作:制作启动U盘
准备一个可用的U盘,并确保其中没有重要数据。下载一个U盘启动制作工具,如Rufus,用于将系统安装文件制作成启动U盘。
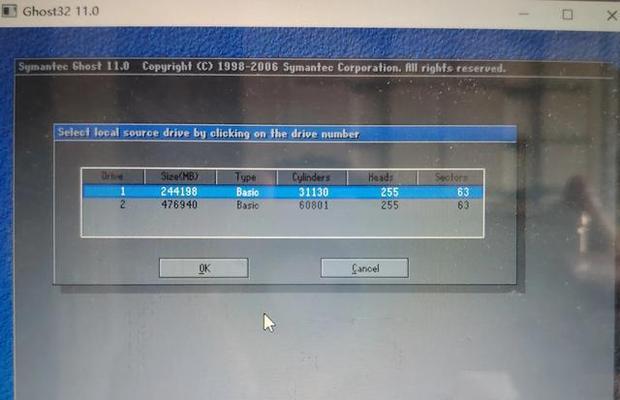
三、插入U盘,重启电脑
将制作好的启动U盘插入电脑的USB接口,并重新启动电脑。
四、选择U盘启动项
在电脑重启过程中,按下对应的按键(通常是F8或F11)进入引导菜单,在菜单中选择U盘作为启动项。
五、进入BIOS设置
在成功选择U盘启动项后,电脑将从U盘启动,并进入系统安装界面。此时,按下对应的按键(通常是Delete或F2)进入BIOS设置界面。
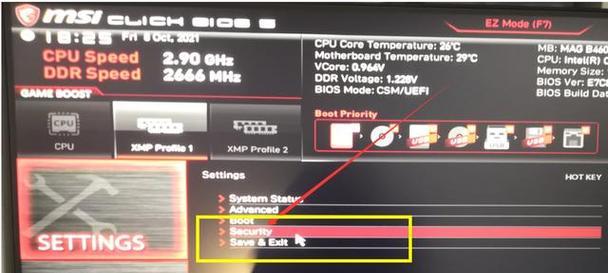
六、了解BIOS界面
在BIOS设置界面中,可以看到各种设置选项。不同的主板型号和版本可能界面有所不同,但大致结构相似。
七、修改系统启动项
在BIOS设置界面中,找到“Boot”或“启动”选项,并进入该选项。在此处可以修改系统启动项的顺序,将U盘设置为第一启动项。
八、设置日期和时间
在BIOS设置界面的“Main”或“主页”选项中,可以找到设置日期和时间的选项,确保它们是正确的。
九、保存并退出BIOS设置
在完成修改后,返回主页界面,在界面上找到“SaveandExit”(保存并退出)选项,按照提示保存修改并退出BIOS设置。
十、检查设置是否生效
重新启动电脑,观察是否从U盘启动,并进入系统安装界面。如果成功进入系统安装界面,则表示一键U盘启动和BIOS设置已成功。
十一、常见问题及解决方法
在使用一键U盘启动和BIOS设置的过程中,可能会遇到一些问题,例如U盘无法启动或BIOS设置不生效等。本节将介绍一些常见问题的解决方法。
十二、注意事项
在使用一键U盘启动和修改BIOS设置时,需要注意一些事项,以避免操作失误或造成不必要的问题。
十三、优化BIOS设置以提升性能
除了使用一键U盘启动和修改系统启动项外,我们还可以通过优化BIOS设置来提升电脑性能。本节将介绍一些优化方法。
十四、如何还原默认BIOS设置
如果在修改BIOS设置过程中出现问题,或者想要恢复出厂设置,可以进行还原默认BIOS设置操作。本节将详细介绍如何进行操作。
十五、
通过本文的介绍,我们了解了七彩虹主板的一键U盘启动功能,并学会了使用U盘启动并进入BIOS设置的方法。希望这些知识能对您在电脑维护和系统安装中有所帮助。记住,在进行任何操作前,一定要谨慎并遵循相关指引。祝您操作愉快!