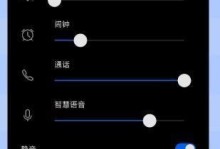随着电脑使用时间的增长,系统运行速度逐渐变慢,常见的故障也逐渐增多。为了恢复电脑的正常运行,重装系统是一个不错的选择。而以至睿光盘作为一款常用的系统重装工具,操作简单方便,本文将为大家介绍以至睿光盘重装系统的详细步骤和注意事项。

准备重装所需的材料和工具
-硬盘备份工具
在重装系统之前,最重要的一步就是备份重要文件和数据。可以使用硬盘备份工具将文件备份到外部存储设备上,以免数据丢失。

-网络连接
重装系统时需要下载系统镜像文件和驱动程序,因此需要确保电脑已经连接到可用的网络。
-以至睿光盘
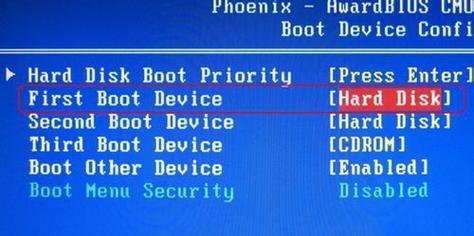
以至睿光盘是一款功能强大的系统重装工具,可以帮助用户快速完成系统重装。
备份重要文件和数据
-确认备份工具
选择适合自己的备份工具,如Windows自带的文件历史记录、云存储服务或第三方备份软件等。
-选择备份路径
将备份文件存储在外部硬盘、U盘或云盘等设备上,以确保数据的安全。
下载系统镜像文件
-打开浏览器
在电脑上打开浏览器,访问相关官方网站或可信赖的下载站点。
-搜索合适的系统镜像文件
根据自己的电脑型号和需求,选择合适的系统版本和镜像文件进行下载。
准备以至睿光盘
-下载以至睿光盘镜像文件
在浏览器中搜索并下载以至睿光盘的镜像文件。
-制作启动盘
使用U盘制作启动盘,将以至睿光盘的镜像文件写入U盘中。
重启电脑并进入BIOS设置
-关机并插入启动盘
将制作好的以至睿光盘启动盘插入电脑的USB接口,并确保电脑已经关机。
-按下开机键同时按下快捷键
开机后,根据自己电脑品牌的不同,按下对应的快捷键进入BIOS设置。
调整启动顺序并保存设置
-进入BIOS设置界面
通过快捷键进入BIOS设置界面后,找到“启动”或“Boot”选项。
选择系统安装方式
-进入以至睿光盘界面
根据BIOS设置的启动顺序,电脑会自动从以至睿光盘启动。
-选择系统安装方式
在以至睿光盘界面中,选择相应的系统安装方式。
选择系统分区并格式化
-创建新分区
根据个人需求,在分区表中创建新的系统分区。
-格式化分区
对新创建的系统分区进行格式化,以便安装新的操作系统。
安装操作系统
-选择安装路径
在安装界面中选择刚刚创建并格式化的系统分区。
-等待系统安装完成
等待系统自动安装完成,并按照提示进行后续操作。
安装驱动程序和软件
-下载和安装驱动程序
根据电脑品牌和型号,在官方网站上下载适用于该型号的驱动程序。
-安装其他常用软件
根据自己的需求,安装一些常用的软件,如浏览器、音视频播放器、办公软件等。
恢复备份的文件和数据
-使用备份工具恢复数据
使用之前选择的备份工具,将备份的文件和数据恢复到系统中。
更新系统和驱动程序
-检查更新
打开系统设置,检查是否有可用的系统和驱动程序更新。
-更新系统和驱动程序
根据提示,更新系统和驱动程序以确保电脑的正常运行。
优化系统设置
-清理垃圾文件
使用系统清理工具或第三方软件,清理电脑中的垃圾文件,释放磁盘空间。
-调整启动项
根据个人需求,调整启动项,减少系统开机启动时的负担。
安装常用软件和个性化设置
-安装必备软件
根据自己的需求,安装一些常用的软件,如杀毒软件、压缩软件等。
-进行个性化设置
根据自己的喜好,进行桌面、壁纸、主题等个性化设置。
通过本文介绍的以至睿光盘重装系统教程,我们可以轻松地完成系统重装,并在安装过程中注意备份重要文件和数据、选择合适的系统镜像文件、安装驱动程序和更新系统等。重装系统后,我们可以恢复备份的文件和数据,并进行系统优化和个性化设置,让电脑重新焕发出新的活力。重装系统并不复杂,只需按照步骤操作,即可轻松搞定。