随着电脑使用时间的增长,系统变得越来越慢,遇到各种问题也是屡见不鲜。而重新安装操作系统成为解决问题的有效方法之一。本文将详细介绍如何使用U盘制作Win7重装系统的方法,帮助用户轻松重拾电脑新生。
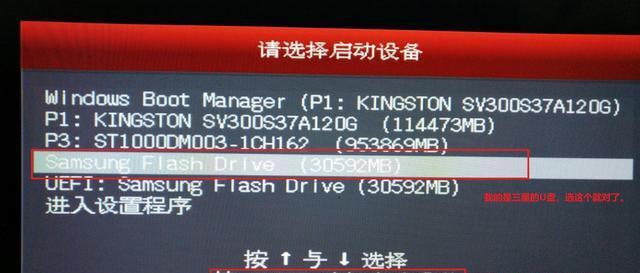
准备工作:获取Win7安装镜像文件和U盘
在开始制作Win7重装系统之前,我们需要准备好两样东西:一是Win7安装镜像文件,可以从官方网站下载或找到可靠的来源;二是一个容量不小于8GB的U盘,确保能够容纳下安装文件。
格式化U盘:清除数据并准备好安装文件
将U盘插入电脑USB接口,打开“我的电脑”,找到U盘所在磁盘。右键点击该磁盘,选择“格式化”选项,并按照系统提示完成格式化操作。接下来,确保U盘处于空白状态。
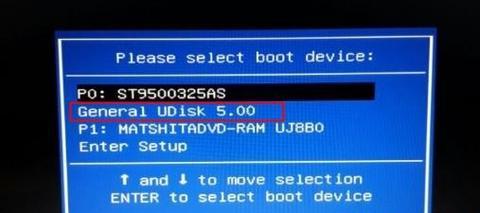
创建可引导U盘:通过工具制作安装盘
为了能够让U盘能够引导电脑,我们需要借助一款专业的制作工具。例如,Rufus、UltraISO等软件都可以帮助我们轻松完成这个步骤。在选择制作工具后,打开软件并按照界面提示选择U盘以及Win7安装镜像文件,开始制作可引导U盘。
设置电脑启动项:确保从U盘启动
重启电脑,进入BIOS设置界面。通常按下Del、F2或F10键即可进入BIOS。在BIOS设置界面中,找到“Boot”选项,并将U盘设为第一启动项。保存设置并退出BIOS。
重启电脑:开始进行Win7系统安装
重启电脑后,系统将自动从U盘启动。在弹出的安装界面中,按照提示进行系统安装设置,包括选择语言、分区、安装位置等。确保操作正确无误后,点击“下一步”进行系统安装。
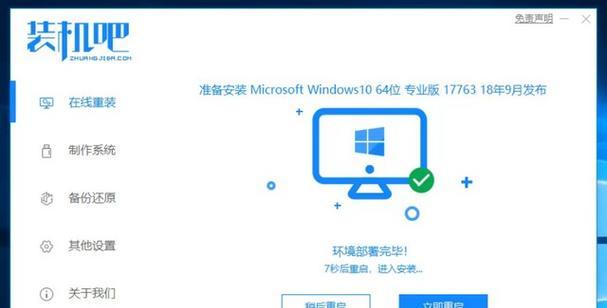
等待系统安装:耐心等待完成
系统安装过程可能需要一定时间,根据电脑配置和U盘传输速度的不同,安装时间也会有所差异。此时,需要耐心等待,确保系统完整安装成功。
驱动程序安装:补充系统所需驱动
安装完成后,可能会出现部分硬件设备无法正常使用的情况。这时,我们需要安装相应的驱动程序,以保证电脑的正常运行。可以从官方网站下载驱动程序,或使用驱动精灵等软件自动安装。
系统设置:个性化调整和优化
在系统安装完成后,我们可以进行一些个性化的设置和优化。例如,更改桌面背景、安装必备软件、设置网络连接、激活系统等。根据自己的需求和喜好,进行相应的操作。
数据迁移:备份与恢复个人文件
在重装系统之前,我们需要提前备份重要的个人文件。而在系统安装完成后,可以将备份的文件迁移到新系统中。可以通过外接硬盘、云盘等方式进行备份和迁移操作。
常见问题解答:解决安装过程中遇到的问题
在安装过程中,可能会遇到各种问题,例如安装失败、启动项设置错误、蓝屏等。本节将针对常见问题进行解答,帮助用户顺利完成安装。
系统激活:确保系统正版授权
完成系统安装后,我们需要对系统进行激活,以确保系统的正版授权。可以通过在线激活、电话激活等方式进行操作,具体步骤可以参考Windows官方网站提供的教程。
安全防护:安装杀毒软件和系统补丁
为了保护电脑安全,我们需要安装一款可信赖的杀毒软件,并及时更新病毒库。同时,也需要安装系统补丁,修复安全漏洞,提升系统的稳定性和安全性。
系统优化:提升电脑运行速度和效率
除了基本的设置外,我们还可以对系统进行一些优化操作,以提升电脑的运行速度和效率。例如,清理无用的文件、关闭自启动程序、优化注册表等。
使用技巧:掌握一些便捷操作方法
掌握一些Win7系统的使用技巧,可以使我们更加高效地使用电脑。例如,使用快捷键、设置任务栏、利用系统工具等。通过学习和实践,可以不断提升自己的操作能力。
通过U盘制作Win7重装系统,让电脑焕发新生
通过本文所介绍的方法,我们可以轻松地使用U盘制作Win7重装系统,解决电脑使用过程中遇到的各种问题。重装系统不仅可以让电脑速度得到提升,还可以清除垃圾文件,获得更好的使用体验。希望本文对大家有所帮助,让我们的电脑焕发新生!




