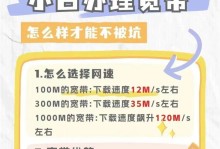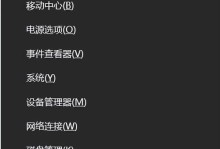在电脑使用中,我们经常需要重新安装操作系统。而传统的光盘安装方式已经不再流行,取而代之的是使用U盘进行系统安装,这不仅更加方便快捷,还可以减少光盘的消耗。本文将以U深度优盘装系统教程为例,为大家详细介绍如何使用U盘来进行系统安装。
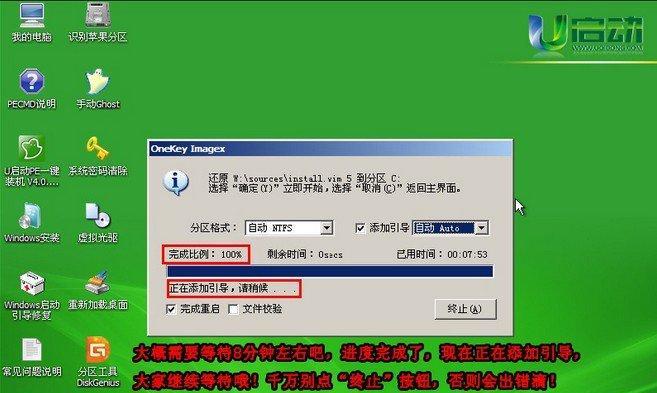
1.准备工作:选择合适的U盘和操作系统镜像文件
在开始安装系统之前,首先需要准备一个容量足够的U盘,并下载操作系统的镜像文件。确保U盘的容量大于或等于操作系统的镜像文件大小,并保证镜像文件的完整性。
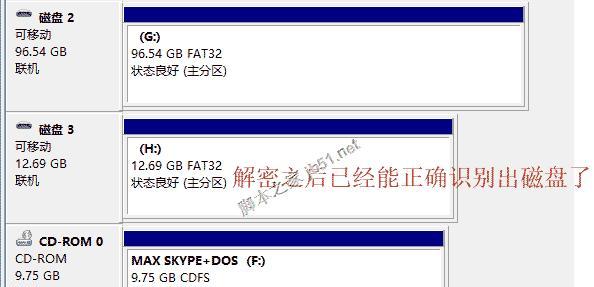
2.格式化U盘:清除U盘中的数据并格式化
在使用U盘进行系统安装前,需要对其进行格式化,以清除U盘中的所有数据并为其做好准备。
3.创建启动盘:使用工具将镜像文件写入U盘
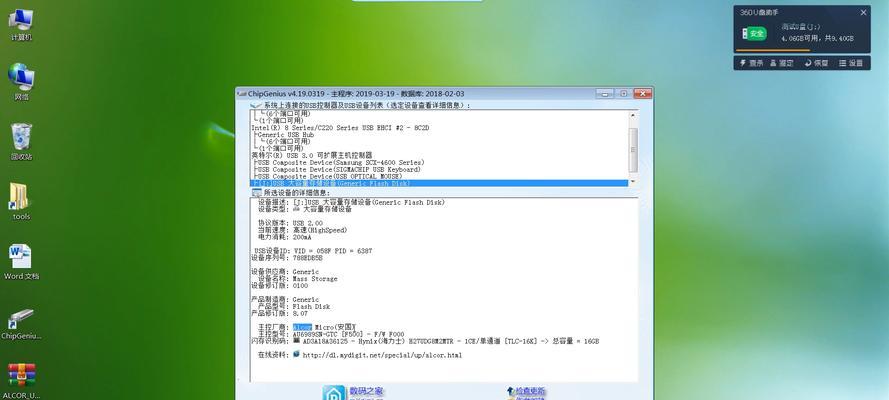
通过使用专门的U盘启动盘制作工具,将操作系统的镜像文件写入U盘中,以使其成为一张可启动的U盘。
4.设置BIOS:将电脑的启动顺序调整为U盘启动
在安装系统之前,需要将电脑的BIOS设置调整为从U盘启动。进入BIOS设置界面,找到启动选项,将U盘启动设为首选。
5.重启电脑:使电脑从U盘启动
保存并退出BIOS设置后,重启电脑,此时电脑将从U盘中的系统镜像文件启动。
6.进入安装界面:选择安装操作系统的版本和语言
一旦电脑从U盘启动成功,会进入系统安装界面。在此界面中,可以选择要安装的操作系统版本和语言。
7.安装前准备:选择磁盘分区和目标安装位置
在进行系统安装之前,需要对磁盘进行分区,并选择系统的安装位置。可以根据个人需求进行相应的设置。
8.开始安装:等待系统安装完成
在进行系统安装前,需要对磁盘进行分区,并选择系统的安装位置。可以根据个人需求进行相应的设置。
9.安装过程:监控系统安装进度和配置
在系统安装过程中,需要监控系统安装的进度,并进行一些必要的配置,如设置用户名、密码等。
10.重启电脑:安装完成后重新启动电脑
当系统安装完成后,需要重新启动电脑,此时电脑将从安装好的操作系统启动。
11.初次登录:进行系统初始化设置
第一次登录系统时,需要进行一些初始化设置,如选择时区、连接网络等。
12.更新和驱动:下载最新的系统更新和驱动程序
安装完成后,需要及时下载最新的系统更新和驱动程序,以确保系统的稳定性和功能完善。
13.安装常用软件:根据个人需求安装常用软件
根据个人需求,可以选择安装一些常用软件,如浏览器、办公软件等。
14.数据迁移:将重要数据从备份中恢复到新系统中
在安装系统之后,可以通过备份文件将重要数据恢复到新系统中,以便继续使用。
15.系统优化:对系统进行优化和设置
可以对系统进行一些优化和设置,以提高系统的性能和使用体验。
通过本文所介绍的U盘装系统教程,我们可以轻松快捷地完成操作系统的安装。相比传统的光盘安装方式,使用U盘不仅更加方便,而且还可以减少光盘的消耗。希望本文对大家在U盘安装系统方面有所帮助。