在使用Windows10操作系统时,有时候我们需要更改硬盘的启动顺序,以确保系统能够从正确的硬盘启动。而要实现这个目标,我们需要通过BIOS设置来进行调整。本文将为您介绍如何在Win10的BIOS设置中进行硬盘启动顺序的调整,以及如何确保系统能够从您想要的硬盘启动。

进入BIOS设置界面
找到启动选项
选择硬盘启动顺序
调整硬盘启动顺序
保存并退出BIOS设置
重新启动计算机
验证硬盘启动顺序的更改
解决启动问题
考虑UEFI模式和Legacy模式
了解SecureBoot选项
启用或禁用快速启动选项
备份重要数据
参考厂商文档和支持论坛
寻求专业帮助
进入BIOS设置界面
要进入BIOS设置界面,您需要在计算机开机时按下特定的键。这个键通常是F2、F10、Delete或者Esc键。在计算机启动过程中显示的屏幕上会有相应的提示信息。
找到启动选项
一旦进入BIOS设置界面,您需要找到“启动”选项。这个选项可能位于不同的位置,具体取决于您的计算机型号和BIOS版本。通常,您可以在主页或者顶部导航栏中找到它。
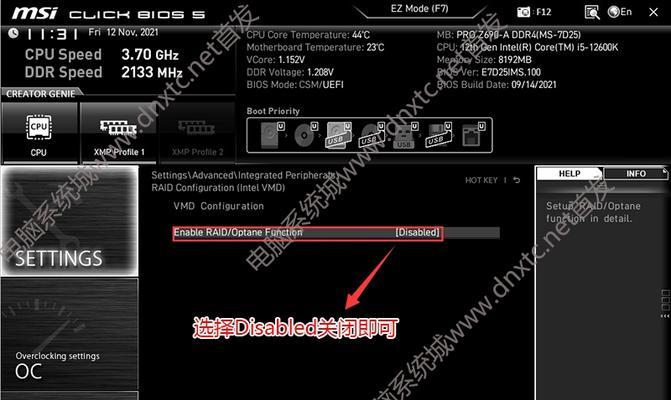
选择硬盘启动顺序
在“启动”选项中,您应该能够找到“硬盘启动顺序”或者类似的选项。这个选项允许您设置计算机从哪个硬盘启动。
调整硬盘启动顺序
一旦找到“硬盘启动顺序”选项,您可以使用方向键或者鼠标来调整硬盘的启动顺序。通常,您可以通过将首选的硬盘移动到列表的顶部来设置其为首选启动设备。
保存并退出BIOS设置
当您完成硬盘启动顺序的调整后,确保选择“保存并退出”或者类似的选项来保存更改并退出BIOS设置界面。
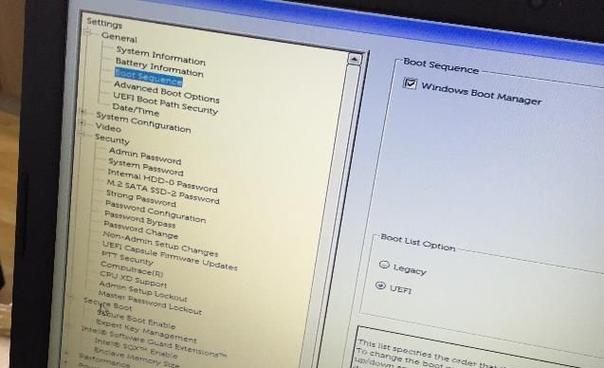
重新启动计算机
重新启动计算机以使更改生效。在重新启动过程中,计算机将从您设置的首选硬盘启动。
验证硬盘启动顺序的更改
在计算机重新启动后,您应该验证硬盘启动顺序的更改是否成功。您可以在计算机开机时观察启动画面上显示的信息,以确认计算机是否从正确的硬盘启动。
解决启动问题
如果您遇到启动问题,比如计算机无法从您想要的硬盘启动,您可以返回BIOS设置界面进行调整。确保您选择了正确的硬盘作为首选启动设备,并检查其他相关设置。
考虑UEFI模式和Legacy模式
在BIOS设置界面中,您可能会看到UEFI和Legacy模式的选项。UEFI是新一代BIOS固件接口,而Legacy模式则是传统的BIOS模式。根据您的计算机和操作系统配置,您可能需要选择适合您的模式。
了解SecureBoot选项
SecureBoot是一种安全功能,旨在防止未经授权的操作系统或恶意软件在计算机上运行。在某些情况下,如果您遇到启动问题,您可能需要调整SecureBoot选项来允许从其他硬盘启动。
启用或禁用快速启动选项
快速启动是一种功能,可以加快计算机的启动速度。然而,有时候快速启动可能会导致启动问题。您可以在BIOS设置界面中找到启用或禁用快速启动选项,并根据需要进行调整。
备份重要数据
在进行任何BIOS设置更改之前,强烈建议您备份重要数据。错误的设置更改可能导致数据丢失或系统不稳定。
参考厂商文档和支持论坛
如果您对BIOS设置不熟悉,或者遇到了特定的问题,您可以参考计算机厂商的文档和支持论坛。这些资源通常提供详细的指导和解决方案。
寻求专业帮助
如果您对BIOS设置感到困惑或者遇到了严重的启动问题,您可以寻求专业的计算机技术支持帮助。专业人员可以为您提供更深入的故障排除和解决方案。
通过正确设置硬盘启动顺序,您可以确保系统从您希望的硬盘启动,以满足您的个人需求。根据本文提供的简明教程,您现在应该能够轻松地在Win10的BIOS设置中进行硬盘启动顺序的调整。记得备份重要数据,并根据需要参考厂商文档和支持论坛。如有需要,不要犹豫寻求专业帮助。祝您成功设置硬盘启动顺序并享受更好的计算机体验!




