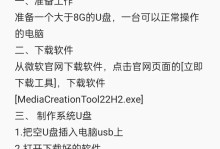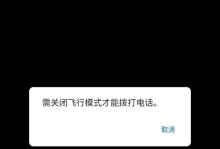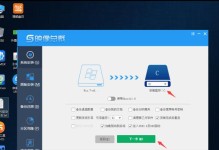随着技术的不断发展,越来越多的用户选择使用U盘作为移动存储设备。在一些特定的情况下,我们需要将电脑开机进入U盘,以进行系统安装、数据恢复等操作。本篇文章将详细介绍如何设置电脑开机启动U盘,帮助大家轻松应对各种需求。
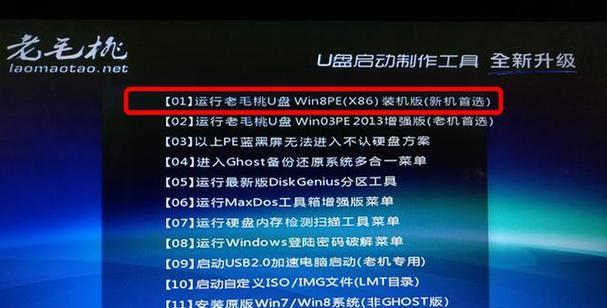
检查电脑是否支持从U盘启动
首先要确保电脑的BIOS或UEFI设置中支持从U盘启动。通常,可以通过按下电源按钮后迅速按下“F2”、“F10”或“Del”等键进入系统设置界面,然后在“Boot”或“启动项”中寻找“USB”或“RemovableDevices”的选项。
准备一个可引导的U盘
在将电脑开机进入U盘前,我们需要准备一个可引导的U盘。这意味着U盘中需要有一个操作系统或其他引导工具的映像文件,并且该文件已经被正确地写入到U盘中。
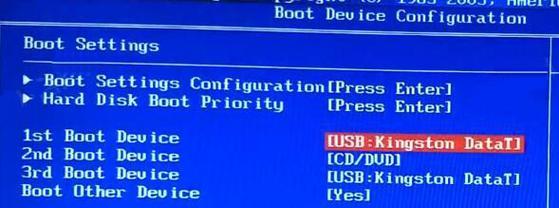
使用专业工具创建可引导U盘
如果你没有一个可引导的U盘,可以使用一些专业的工具来创建。例如,使用Rufus、WinToUSB等工具可以非常方便地将ISO文件写入U盘,并使其成为可引导的。
在BIOS或UEFI设置中选择U盘作为启动设备
进入BIOS或UEFI设置界面后,找到“Boot”或“启动项”选项,并将U盘移动到启动设备列表的顶部。这样设置后,电脑开机时会首先读取U盘中的引导信息。
保存并退出系统设置
在完成上述设置后,记得将设置保存并退出系统设置界面。通常,你可以按下快捷键“F10”或选择相应的选项进行保存。
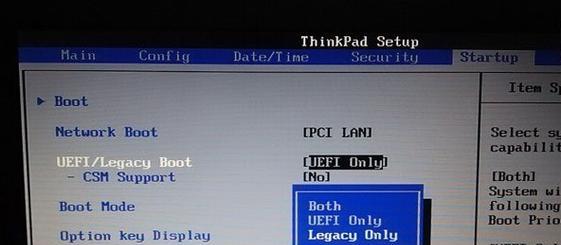
插入U盘并重新启动电脑
将准备好的U盘插入电脑的USB接口,并重新启动电脑。确保在重新启动之前保存好所有工作。
等待电脑检测到U盘并加载引导
当电脑重新启动后,它会自动检测到插入的U盘,并尝试加载U盘中的引导信息。此时,你需要耐心等待电脑完成加载过程。
按照引导菜单选择相应的操作
一旦电脑成功加载了U盘中的引导信息,你将看到一个引导菜单。根据你的需求选择相应的操作,如安装操作系统、进行数据恢复等。
按照提示进行后续操作
根据所选操作的提示,按照要求进行后续操作。比如,如果你选择安装操作系统,需要按照安装程序的指引进行分区、选择安装位置等。
完成操作后重新启动电脑
完成所需的操作后,按照提示重新启动电脑。此时,请记得拔掉U盘,以免电脑再次从U盘启动。
恢复电脑默认启动设置
如果你不再需要将电脑开机进入U盘,可以返回BIOS或UEFI设置界面,将启动设备列表恢复到默认状态。这样电脑将按照正常的启动顺序启动。
小技巧:使用快捷键直接进入U盘引导
有些电脑可以通过按下特定的快捷键直接进入U盘引导,而无需在BIOS或UEFI设置中更改启动设备。你可以查阅电脑的用户手册或通过搜索引擎来了解是否支持这种快捷方式。
小技巧:使用启动菜单选择U盘引导
某些电脑在开机时会显示一个启动菜单,其中列出了可用的启动设备。你可以通过按下特定的快捷键,如“F12”或“Esc”,来直接选择U盘作为启动设备。
小技巧:检查U盘引导是否成功
有时电脑可能无法正确识别U盘的引导信息。如果你发现电脑仍然从硬盘启动,而不是U盘,你可以返回BIOS或UEFI设置界面,再次确认U盘是否正确连接并在启动设备列表中排在第一位。
通过本文的教程,我们学会了如何设置电脑开机进入U盘。无论是进行系统安装、数据恢复还是其他操作,掌握这些技巧都能让我们更加灵活地应对各种需求。记得谨慎操作,并根据实际情况选择合适的方法。祝你成功!