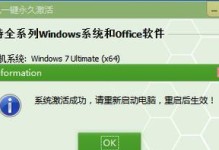在使用联想电脑的过程中,时常会遇到系统出现故障或运行缓慢的问题,此时我们可以通过使用U盘来重装系统,恢复电脑的正常运行。本文将详细介绍如何使用U盘重装系统以及一些值得注意的技巧,帮助您轻松解决联想电脑的系统问题。

一、准备工作:选择合适的U盘和操作系统镜像文件
在重装系统之前,我们首先需要选择一款合适的U盘,并将需要安装的操作系统的镜像文件下载并保存在U盘中。
二、制作启动U盘:使用专业软件制作可启动U盘
通过使用专业的启动U盘制作工具,我们可以将U盘格式化并将操作系统的镜像文件制作成可启动的U盘。
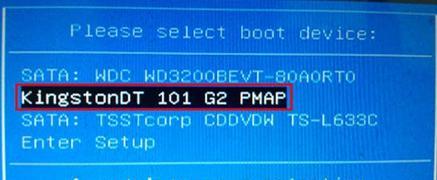
三、设置BIOS:修改启动顺序并启用USB设备
在进入系统安装界面之前,我们需要通过修改计算机的BIOS设置,将U盘设置为首选启动设备,并确保USB设备的开启状态。
四、重启电脑:重新启动计算机并进入U盘启动界面
将U盘插入计算机,然后重新启动电脑,在联想电脑的开机界面中按照提示进入U盘启动界面。
五、选择安装方式:全新安装或升级安装系统
在进入U盘启动界面后,我们需要根据实际情况选择全新安装系统还是升级安装系统,并按照提示进行相应操作。
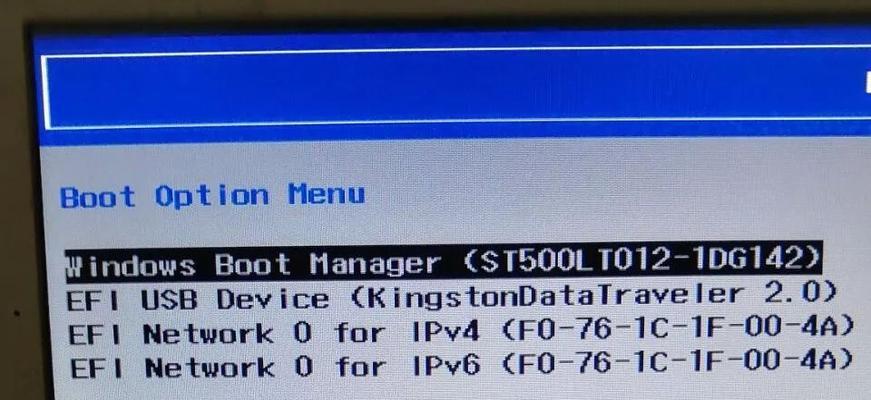
六、分区设置:对硬盘进行分区和格式化
在安装系统之前,我们需要对硬盘进行分区和格式化操作,以确保系统可以正常安装并运行。
七、系统安装:选择系统安装位置和其他设置
根据个人需求,我们可以选择系统的安装位置以及其他一些相关设置,如语言、时区等。
八、等待安装:耐心等待系统自动安装
在完成系统设置后,我们只需耐心等待系统自动进行安装过程,并在此期间不要进行其他操作。
九、驱动安装:安装联想电脑所需的驱动程序
在完成系统安装后,我们需要安装联想电脑所需的驱动程序,以确保硬件设备可以正常运行。
十、系统优化:对系统进行必要的优化设置
安装完成后,我们可以对系统进行一些必要的优化设置,如安装杀毒软件、更新系统补丁等。
十一、数据恢复:将重要数据从备份中还原
在系统安装完毕后,我们可以将之前备份的重要数据恢复到计算机中,以保证数据的完整性和安全性。
十二、软件安装:根据需要安装其他常用软件
在系统安装完成后,我们可以根据个人需求安装一些常用的软件,如办公软件、媒体播放器等。
十三、系统激活:激活操作系统以获取完整功能
在完成系统安装并进行相关设置后,我们需要进行操作系统的激活以获得完整的功能和使用权限。
十四、注意事项:重装系统时需要注意的一些问题
在进行系统重装过程中,我们需要注意一些细节问题,如备份重要数据、选择合适的操作系统版本等。
十五、轻松搞定联想电脑的U盘重装系统
通过本文的指导,我们可以轻松地使用U盘来重装联想电脑的操作系统,解决系统故障或运行缓慢的问题,让电脑恢复正常运行。同时,在进行系统重装时,我们也需要注意一些细节问题,以确保操作的顺利进行。