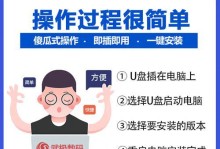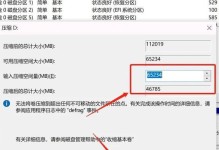在日常使用电脑的过程中,由于各种原因,我们可能需要重新安装电脑系统。而传统的光盘安装已逐渐被优盘安装取代,因为使用优盘安装更加方便快捷。本文将详细介绍如何使用优盘来安装电脑系统,帮助大家轻松完成操作。
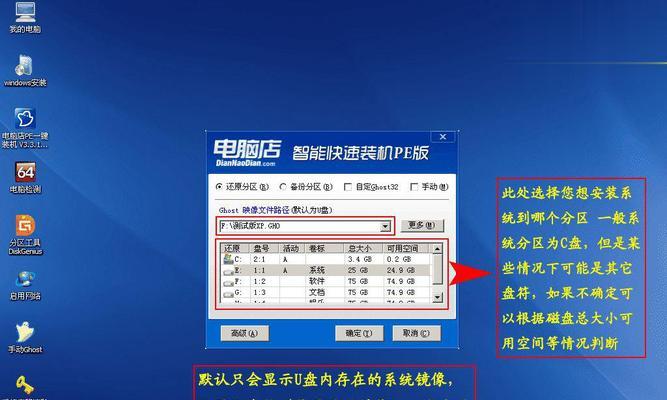
一、购买合适的优盘
我们需要购买一块合适的优盘作为安装介质。关键是要选择容量足够的优盘,并确保它没有重要数据,以免被格式化时造成数据丢失。
二、下载电脑系统镜像文件
接下来,我们需要从官方或可靠的来源下载所需的电脑系统镜像文件。确保下载的文件与你需要安装的系统版本相匹配。
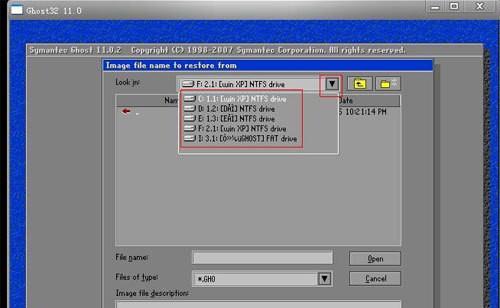
三、准备优盘
使用之前购买的优盘,插入到电脑上,并确保其没有重要数据,否则请备份。在“我的电脑”中找到优盘的驱动器号。
四、格式化优盘
在安装之前,我们需要对优盘进行格式化。右键点击优盘驱动器号,选择“格式化”选项,并选择适当的文件系统和容量大小,最后点击“开始”进行格式化。
五、制作启动盘
通过一个简单的命令行操作,我们可以将优盘制作成可启动的安装介质。打开命令提示符窗口,输入相应的命令,等待操作完成。
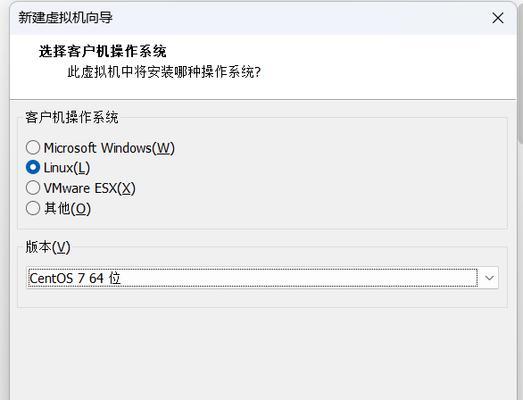
六、设置电脑启动顺序
在使用优盘安装系统之前,我们需要进入电脑的BIOS设置界面,并将优盘设置为首选启动设备。具体的操作方式因电脑品牌和型号而有所不同,可参考相关说明书。
七、重启电脑
保存BIOS设置后,我们可以重启电脑。在重启的过程中,按照屏幕上的提示进入优盘引导界面。
八、进入系统安装界面
一旦进入优盘引导界面,我们可以选择安装新的系统或修复现有系统。根据需要进行选择,并点击相应的选项。
九、选择安装位置
如果选择安装新的系统,我们需要选择安装的位置。一般情况下,选择优盘作为安装位置,并点击“下一步”进行安装。
十、等待安装完成
安装过程需要一定时间,请耐心等待。期间可以根据提示进行一些设置,如选择语言、输入用户信息等。
十一、重启电脑
安装完成后,系统会提示重新启动电脑。点击“重新启动”按钮,等待电脑重新启动。
十二、检查系统安装
在电脑重新启动后,我们可以检查新系统是否成功安装。打开“我的电脑”或“此电脑”,查看系统版本是否与我们所选择的相符。
十三、安装驱动程序
系统安装完成后,我们需要安装相应的驱动程序,以确保硬件正常工作。可以从官方网站下载最新的驱动程序,并按照提示进行安装。
十四、更新系统及安装常用软件
安装完驱动程序后,我们需要更新系统以及安装一些常用软件,以提高电脑的性能和功能。
十五、
通过本文的简明易懂的优盘安装电脑系统教程,相信大家已经掌握了使用优盘来安装电脑系统的方法。优盘安装系统快捷方便,特别适合没有光驱的笔记本电脑。希望本文对大家有所帮助!