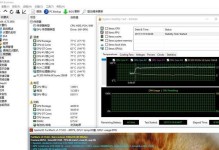在电脑系统中,有时我们会遇到一些隐藏的文件或文件夹。这些隐藏的内容可能是系统文件、配置文件或者被用户隐藏的私人文件等。但有时我们需要查看这些隐藏文件,以便进行一些操作或解决问题。本文将介绍如何使用电脑查看隐藏文件的方法和技巧。
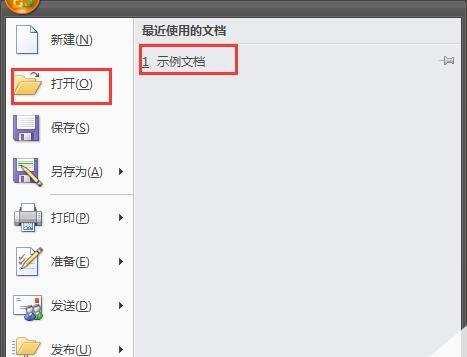
1.开启"显示隐藏文件"选项
打开资源管理器,点击"查看"选项卡,在"选项"中选择"更改文件和文件夹的搜索选项"。在弹出的窗口中选择"查看"选项卡,然后在高级设置中找到"隐藏已知文件类型的扩展名"和"隐藏受保护的操作系统文件(推荐)",取消勾选这两个选项。
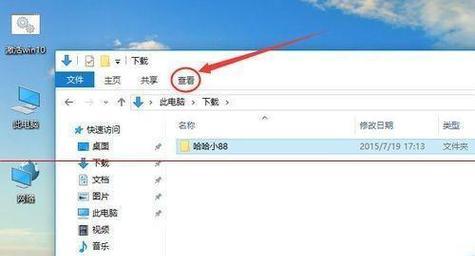
2.使用快捷键显示隐藏文件
按下键盘上的"Win+E"组合键,打开资源管理器。在地址栏中输入文件路径,例如"C:\Users\Username",然后按下"Enter"键。此时资源管理器将会显示该路径下的所有文件和文件夹,包括隐藏的。
3.使用命令提示符查看隐藏文件
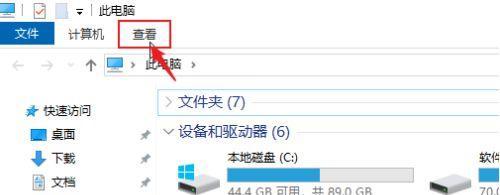
按下键盘上的"Win+R"组合键,打开运行对话框。输入"cmd"并按下"Enter"键,打开命令提示符。在命令提示符中输入"dir/ah"命令,即可显示当前目录下的所有隐藏文件。
4.使用PowerShell查看隐藏文件
按下键盘上的"Win+X"组合键,打开快速访问菜单。选择"WindowsPowerShell(管理员)",打开管理员权限的PowerShell窗口。在窗口中输入"dir-Force"命令,即可显示当前目录下的所有隐藏文件。
5.修改文件属性查看隐藏文件
在资源管理器中选中要查看的文件,右键点击选择"属性"。在属性窗口中切换到"常规"选项卡,取消勾选"隐藏"选项,然后点击"应用"和"确定"按钮。这样就可以将文件的隐藏属性去除,从而正常显示文件。
6.使用第三方文件管理工具
下载并安装一款第三方的文件管理工具,如TotalCommander、FreeCommander等。这些工具通常具有更多高级功能和选项,可以更方便地查看隐藏文件。
7.显示系统文件夹
打开资源管理器,点击左上角的"查看"选项,勾选"隐藏的项目"中的"文件夹、文件和驱动器的隐藏项"。这样就可以显示系统隐藏文件夹,如"AppData"等。
8.查找隐藏文件夹
在资源管理器的顶部搜索栏中输入要查找的文件夹名称,然后按下"Enter"键。系统将会搜索并显示所有包含该文件夹名称的隐藏文件夹。
9.查找特定扩展名的隐藏文件
在资源管理器的顶部搜索栏中输入"*.<扩展名>",例如"*.txt",然后按下"Enter"键。系统将会搜索并显示所有该扩展名的隐藏文件。
10.使用正则表达式搜索隐藏文件
在资源管理器的顶部搜索栏中输入正则表达式语句,例如".*\.docx$",然后按下"Enter"键。系统将会搜索并显示符合该正则表达式的隐藏文件。
11.查看隐藏文件的属性
右键点击隐藏文件,选择"属性"。在属性窗口中切换到"常规"选项卡,可以查看文件的大小、创建日期和修改日期等详细信息。
12.恢复隐藏文件
如果误删了隐藏文件,可以尝试使用数据恢复工具,如Recuva、EaseUSDataRecoveryWizard等来恢复文件。这些工具通常可以搜索并恢复已经被删除或丢失的文件。
13.警惕潜在风险
查看隐藏文件时要警惕潜在的风险,因为有些隐藏文件可能是系统关键文件,删除或修改这些文件可能会导致系统故障或安全问题。在操作前要确保知道隐藏文件的用途,谨慎处理。
14.设置文件夹选项的快捷方式
在资源管理器中,点击"查看"选项卡,选择"选项",进入文件夹选项设置。在"常规"选项卡中点击"应用到文件夹"按钮,选择"所有文件夹",然后点击"确定"。这样可以将之前设置的文件夹选项快速应用到其他文件夹。
15.注意隐藏文件对系统性能的影响
隐藏文件过多可能会占用系统资源,影响系统性能。定期清理不需要的隐藏文件,可以提升电脑的运行效果。
通过本文介绍的方法和技巧,可以轻松地查看电脑中的隐藏文件。但在操作时要谨慎,避免误删或修改系统关键文件,以免造成不必要的问题。同时,注意定期清理不需要的隐藏文件,保持电脑的良好性能。