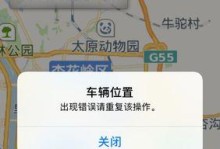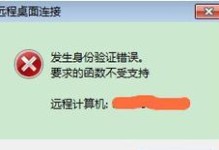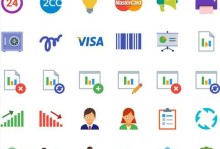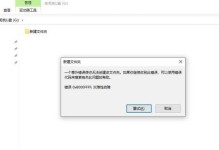在日常使用中,很多人会发现自己的联想笔记本电脑运行速度变慢,电池续航时间变短。其实,这可能是因为CPU的工作频率过高而导致的。而BIOS降压就是一种有效的解决方法,通过调整CPU的工作频率,可以提升笔记本性能,同时延长电池的使用寿命。本文将为大家介绍如何在联想笔记本上进行BIOS降压操作,并提供详细的教程。
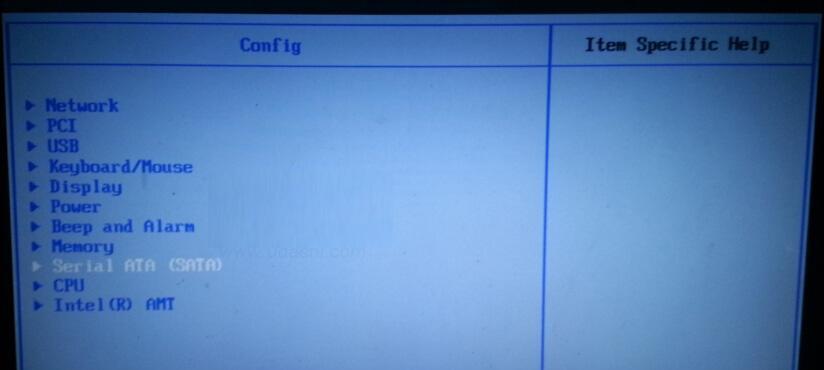
一:了解BIOS降压的意义和作用
在开始进行BIOS降压操作之前,我们首先要了解降压的意义和作用。降压可以减少CPU的工作频率,从而减少能量消耗,提高电池续航时间。同时,降低CPU的工作频率也可以减少发热量,提升笔记本的稳定性和性能。
二:准备工作:备份重要数据
在进行任何BIOS操作之前,我们都需要做好备份工作,以防止数据丢失。在进行降压操作之前,备份重要数据是至关重要的步骤。可以使用外部存储设备或云存储服务来备份文件和个人资料。
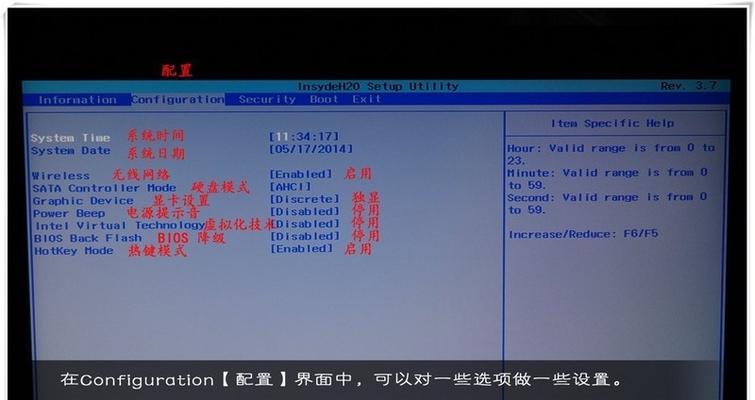
三:了解笔记本型号和BIOS版本
在进行BIOS降压操作之前,我们需要明确自己的笔记本型号和当前的BIOS版本。可以通过打开“系统信息”或在BIOS设置中找到相关信息。这一步骤非常重要,因为不同的笔记本型号和BIOS版本可能有不同的操作步骤和选项。
四:进入BIOS设置界面
要进行BIOS降压操作,我们首先需要进入BIOS设置界面。在联想笔记本上,通常可以通过按下F2或删除键来进入BIOS设置。具体的按键可以在开机时看到相关提示信息。
五:找到CPU和电源管理选项
一旦进入BIOS设置界面,我们需要找到CPU和电源管理选项。这些选项通常位于“高级”或“配置”选项下。可以使用键盘上下左右键来导航菜单,进入相应的选项。
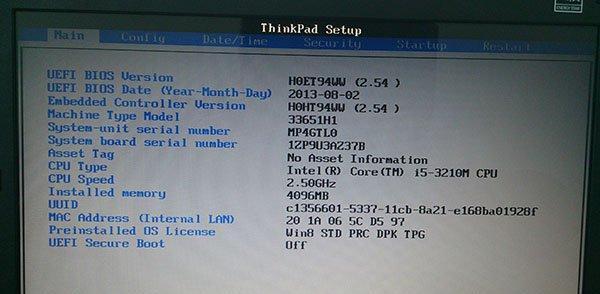
六:调整CPU工作频率
在CPU和电源管理选项中,我们可以找到CPU工作频率调整的相关选项。选择相应的选项后,我们可以将CPU工作频率调整为较低的数值。不同的BIOS界面可能有不同的选项和数值范围,所以我们需要根据实际情况进行调整。
七:保存并退出BIOS设置
在调整完CPU工作频率之后,我们需要保存设置并退出BIOS界面。可以使用键盘上的指示按键(通常是F10)来保存并退出。系统会自动重新启动,使设置生效。
八:测试降压效果
在重启之后,我们可以测试降压效果。可以通过运行一些较重的软件或进行一些较为复杂的任务来测试CPU的性能和温度变化。如果笔记本的性能有所下降,而温度和噪音有所降低,则说明降压设置生效。
九:调整降压参数
如果测试结果不理想,我们还可以继续调整降压参数。可以再次进入BIOS设置界面,找到之前修改过的CPU工作频率选项,并尝试调整为其他数值。在调整参数时,可以根据实际需要和个人喜好进行微调。
十:注意事项:避免过度降压
在进行BIOS降压操作时,我们需要注意避免过度降压。如果将CPU工作频率调整得过低,可能会导致笔记本无法正常运行或出现系统崩溃的情况。在调整降压参数时,要谨慎并逐步尝试,避免对系统造成损害。
十一:定期监控和调整降压设置
一旦完成BIOS降压操作,我们也需要定期监控和调整降压设置。因为不同的使用场景和任务可能会对笔记本的性能有不同的要求,所以我们可以根据实际情况进行调整,以达到最佳的性能和能耗平衡。
十二:BIOS降压的其他注意事项
除了以上提到的注意事项外,我们还需要注意一些其他事项。例如,BIOS降压可能会导致一些软件或游戏出现兼容性问题,需要在使用过程中进行适配。更改BIOS设置可能会导致保修失效,所以在进行操作之前需要谨慎考虑。
十三:其他优化电池续航的方法
除了BIOS降压,我们还可以尝试其他方法来优化笔记本电池续航。例如,关闭不必要的后台程序、降低屏幕亮度、关闭不需要的外设等,都可以进一步延长电池使用时间。
十四:BIOS降压的实际效果与体验
经过BIOS降压操作后,我们应该能够明显感受到笔记本性能的提升和电池续航时间的延长。CPU工作频率的降低可以减少能量消耗和发热量,使笔记本在日常使用中更为流畅和稳定。
十五:
通过本文的介绍,我们了解了如何在联想笔记本上进行BIOS降压操作,以提升性能、延长电池使用寿命。在进行操作前,要做好备份工作,并根据自己的笔记本型号和BIOS版本进行相应的设置。同时,要注意避免过度降压和定期监控调整降压参数,以达到最佳的性能和能耗平衡。通过合理的降压设置,我们能够轻松提升联想笔记本的使用体验。