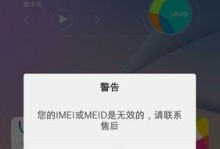随着电脑系统的不断更新和升级,安装系统变得越来越频繁。传统的光盘安装方式不仅操作繁琐,而且耗时较长。而现在,有了以U启宝U盘装系统的利器,我们可以轻松地完成系统的安装,提高了效率。本文将为您详细介绍以U启宝U盘装系统的教程及操作步骤。
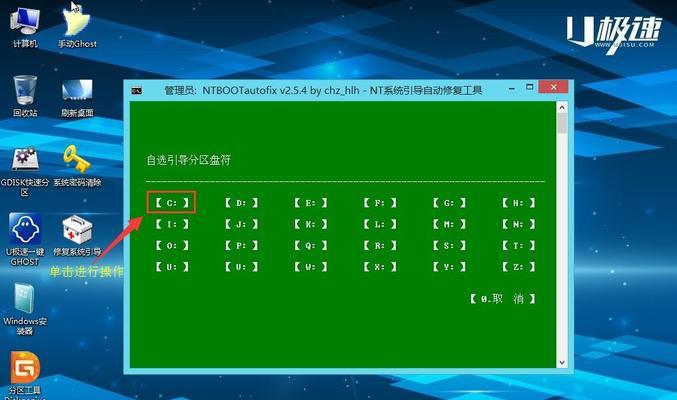
一、选择适合的U启宝U盘制作工具
通过选择适合的U启宝U盘制作工具,我们可以更好地完成系统安装过程,保证系统的稳定性和完整性。
二、准备所需材料和工具
在进行U启宝U盘制作之前,我们需要准备好所需的材料和工具,如一台空闲的U盘、U启宝U盘制作工具等。
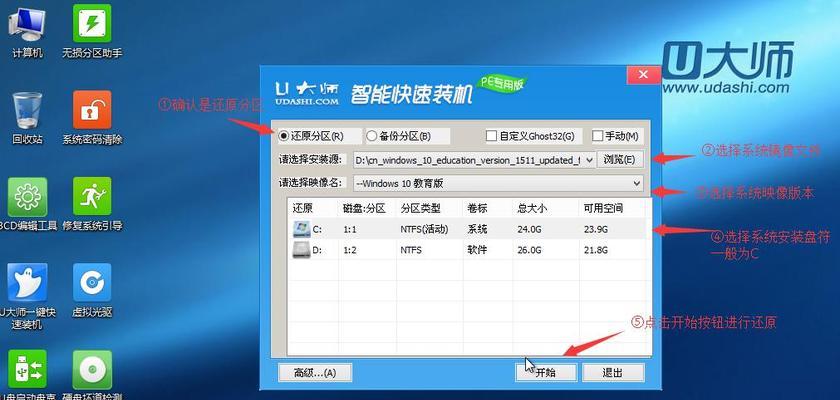
三、下载并安装U启宝U盘制作工具
在选择好适合的U启宝U盘制作工具后,我们需要下载并安装该工具,确保能够正常使用。
四、插入U盘并打开U启宝U盘制作工具
将准备好的U盘插入电脑的USB接口,并打开刚才安装好的U启宝U盘制作工具。
五、选择系统镜像文件
在U启宝U盘制作工具的界面上,我们需要选择要安装的系统镜像文件,可以是已经下载好的ISO文件或者光盘镜像文件。
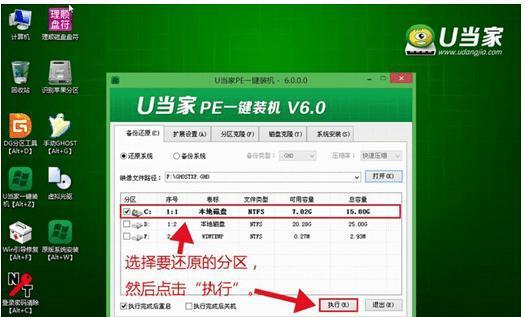
六、设置U盘引导方式
在选择好系统镜像文件后,我们需要设置U盘的引导方式,可以选择UEFI或Legacy模式,根据自己电脑的配置选择合适的模式。
七、开始制作U启宝U盘
在设置好U盘引导方式后,我们可以点击“开始制作”按钮,等待U启宝U盘制作工具完成制作过程。
八、重启电脑并设置从U盘启动
制作完成后,我们需要重启电脑,并进入BIOS界面,设置从U盘启动,确保系统能够正常安装。
九、选择系统安装方式
在进入U启宝U盘后,我们需要选择系统安装方式,可以进行全新安装或者升级安装,根据自己的需求进行选择。
十、设置分区和格式化
在选择完系统安装方式后,我们需要进行分区和格式化操作,确保系统能够正确安装并运行。
十一、开始系统安装
在设置好分区和格式化后,我们可以点击“开始安装”按钮,等待系统的自动安装过程。
十二、等待系统安装完成
在系统开始安装后,我们需要耐心等待系统安装的完成,期间不要进行其他操作,以免影响安装过程。
十三、设置系统配置
在系统安装完成后,我们需要进行一些基础的系统配置,如语言、时区、用户名等,以保证系统能够正常使用。
十四、安装驱动程序和常用软件
在进行基础系统配置后,我们需要安装相应的驱动程序和常用软件,以提升系统的稳定性和功能。
十五、系统安装完成,享受高效率的使用体验
经过以上的步骤,我们已经成功地完成了以U启宝U盘装系统的操作。现在,我们可以享受高效率的使用体验,畅快地工作和娱乐。
以U启宝U盘装系统是一种简单操作、高效安装的方式,能够大大提高系统安装的效率。通过本文的介绍和教程,相信读者对于以U启宝U盘装系统有了更深入的了解,并能够顺利地完成系统的安装过程。希望本文能为读者带来帮助,使得安装系统变得更加简单和便捷。