随着网络的普及和便利,家庭中的电脑已经成为我们获取信息、娱乐放松的重要工具。然而,很多人在新购买的电脑到手后,却不知道如何将它们连接到家庭WiFi网络上。本文将以简单易行的方式,为大家介绍如何将家用电脑成功连上WiFi,轻松畅享网络世界。
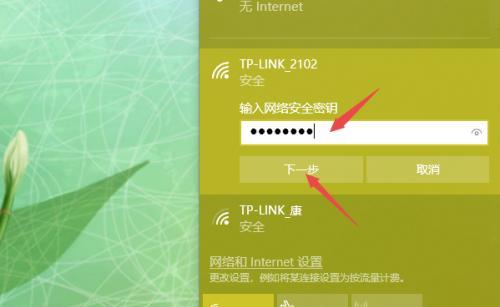
检查网络设备
1.检查路由器是否已经连接电源并正常工作
2.查看路由器指示灯状态是否正常,例如亮灯表示连接良好

3.确认电脑所处位置距离路由器不会有太远的距离,以免信号弱导致连接不稳定
打开电脑系统设置
1.打开电脑桌面,点击右下角的网络图标
2.在弹出的网络设置菜单中,点击“打开网络和共享中心”
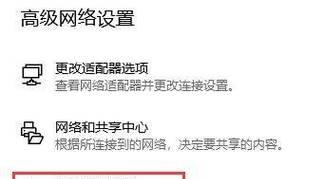
选择无线网络
1.在“网络和共享中心”界面左侧点击“更改适配器设置”
2.找到无线网络适配器,通常名称为“Wi-Fi”或“无线网络连接”
3.右键点击适配器,选择“查看可用的无线网络”
搜索并连接WiFi
1.在“可用的无线网络”列表中,找到家庭WiFi网络名称(SSID)
2.双击该网络名称,弹出密码输入框
3.输入正确的WiFi密码,点击“连接”按钮
等待连接成功
1.系统将开始尝试连接WiFi网络
2.等待片刻,系统会自动完成连接过程
3.若连接成功,系统会显示“已连接”状态,表示家用电脑已经成功连上WiFi网络
检查网络连接
1.打开浏览器,尝试访问一个网页
2.如果能够正常加载网页,说明网络连接成功
3.若出现无法打开网页的情况,则需要检查网络设置或者联系网络服务提供商
设置自动连接
1.返回到“网络和共享中心”界面
2.点击左侧的“更改适配器设置”
3.右键点击WiFi适配器,选择“属性”
4.在属性窗口中选择“连接”,勾选“在此网络可用时自动连接”
重新启动电脑和路由器
1.关闭电脑和路由器的电源
2.分别等待数秒后再重新启动两者
3.这样可以帮助清除网络缓存和重置连接
更新无线网卡驱动程序
1.打开设备管理器,找到无线网卡设备
2.右键点击无线网卡设备,选择“更新驱动程序软件”
3.根据提示选择自动更新或手动下载最新的驱动程序进行安装
使用网络扩展设备
1.如果在家庭中有较远距离或障碍物导致WiFi信号不稳定的情况,可以考虑使用网络扩展设备
2.将网络扩展设备放置在信号弱的区域,增强WiFi覆盖范围和稳定性
排查网络问题
1.如果以上步骤仍然无法连接WiFi,可以尝试重新启动路由器和电脑
2.检查是否有其他设备占用了大量带宽,导致连接缓慢
3.联系网络服务提供商咨询是否存在网络故障或配置问题
保护WiFi安全
1.确保WiFi密码设置强度足够,并定期更换密码
2.开启路由器的防火墙功能,阻止未授权的访问
3.不轻易共享WiFi密码给陌生人,以保护个人信息安全
快速连接WiFi
1.针对经常使用的WiFi网络,可以将其添加至电脑的“已知网络”列表
2.这样下次连接时,系统会自动连接已知网络,节省操作时间
随时畅享网络
1.现在,你已经掌握了如何轻松将家用电脑连接到WiFi的方法
2.无论是工作、学习还是娱乐,都可以随时畅享网络的便利和快乐
通过以上简单易行的步骤,我们可以轻松将家用电脑连上WiFi网络。网络已经成为我们生活中不可或缺的一部分,通过连接WiFi,我们可以享受到更多的便利和乐趣。记得保护好WiFi安全,并根据需要进行网络调整和优化,以确保网络连接的稳定性和速度。快来尝试一下吧,畅享无限的网络世界!




