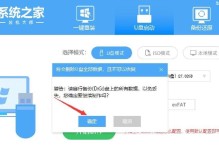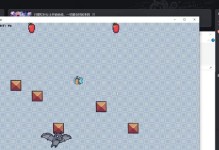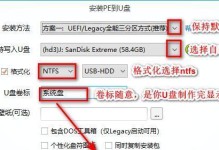当今大多数电脑都采用固态硬盘(SSD)来提升性能和加快系统启动速度。然而,仍有一些老旧的电脑或预算较低的电脑可能没有固态硬盘。在这种情况下,我们应该如何安装操作系统呢?本文将为您介绍一种解决方案,以帮助您在没有固态硬盘的电脑上成功安装系统。
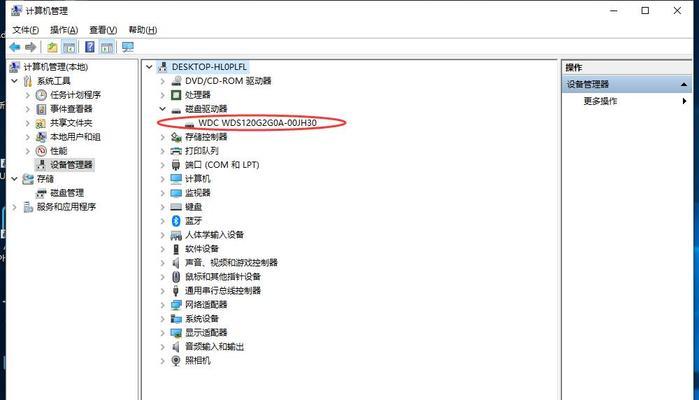
选择合适的操作系统安装介质
准备一个可引导的U盘或光盘
将操作系统安装文件拷贝到可引导的U盘或光盘上
设置电脑的启动顺序
使用U盘或光盘引导电脑
进入操作系统安装界面
选择要安装的操作系统版本
阅读并同意许可协议
选择安装类型和分区方式
进行系统文件的拷贝和安装
设置语言和区域选项
输入用户名和计算机名称
选择网络设置
完成系统安装和初始化设置
安装系统后的注意事项
第一段选择合适的操作系统安装介质
根据您计划安装的操作系统,选择相应的官方安装镜像或原版光盘ISO文件。确保选择与您电脑硬件兼容的操作系统版本。

第二段准备一个可引导的U盘或光盘
获取一个空白的U盘或空白光盘,并使用相关工具制作成可引导的介质。确保制作过程无误,以确保顺利引导安装。
第三段将操作系统安装文件拷贝到可引导的U盘或光盘上
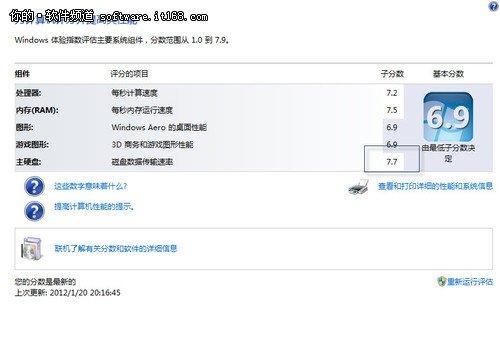
将所选操作系统安装文件复制到已经制作好的可引导介质上,并确保文件完整无损。
第四段设置电脑的启动顺序
进入电脑BIOS设置,将启动顺序调整为从U盘或光盘启动。确保设置后保存并退出。
第五段使用U盘或光盘引导电脑
将制作好的可引导介质插入电脑,重新启动电脑,并等待电脑从U盘或光盘引导启动。
第六段进入操作系统安装界面
如果设置正确,电脑将进入操作系统的安装界面。在此界面上,您可以开始安装操作系统。
第七段选择要安装的操作系统版本
根据您的需求和操作系统安装文件,选择要安装的操作系统版本。
第八段阅读并同意许可协议
在继续安装之前,您需要阅读并同意操作系统提供的许可协议。
第九段选择安装类型和分区方式
根据您的需求和电脑硬盘情况,选择适合的安装类型和分区方式。
第十段进行系统文件的拷贝和安装
开始拷贝和安装操作系统文件,这个过程可能需要一些时间,请耐心等待。
第十一段设置语言和区域选项
根据您的喜好,选择适合的语言和区域选项。
第十二段输入用户名和计算机名称
设置您的用户名和计算机名称,用于识别和登录系统。
第十三段选择网络设置
根据您的需求,选择适合的网络设置。您可以选择有线网络或无线网络,或者直接跳过此步骤。
第十四段完成系统安装和初始化设置
等待操作系统完成安装和初始化设置,并根据提示完成剩下的设置步骤。
第十五段安装系统后的注意事项
在安装完成后,您可能需要更新驱动程序、安装常用软件等。此外,定期进行系统维护和保护是必要的。
虽然没有固态硬盘会影响电脑性能和启动速度,但仍然可以通过制作可引导的介质来安装操作系统。选择合适的操作系统安装介质,并按照步骤进行设置和安装,即可在没有固态硬盘的电脑上成功安装系统。