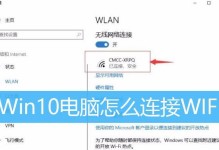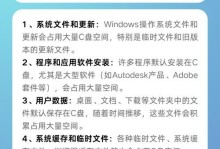在日常使用电脑的过程中,我们经常会遇到无法删除的文件夹,可能是因为该文件夹被其他程序占用或者权限设置不正确等原因。本文将介绍一些强制删除文件夹的方法,帮助读者解决无法删除文件夹的问题。
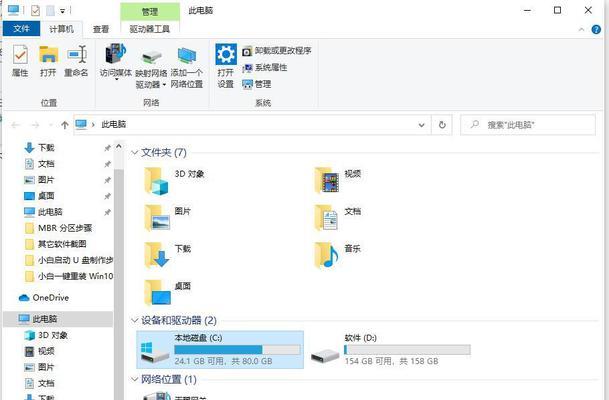
使用命令提示符进行删除
1.使用管理员身份打开命令提示符
2.输入命令“rd/s/q文件夹路径”,其中“/s”表示递归删除文件夹及其子文件夹,“/q”表示静默删除,不需要确认
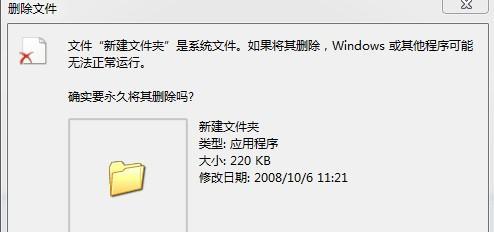
通过系统工具进行删除
1.打开资源管理器,定位到要删除的文件夹
2.右键点击文件夹,选择“属性”
3.在“属性”对话框中选择“安全”选项卡
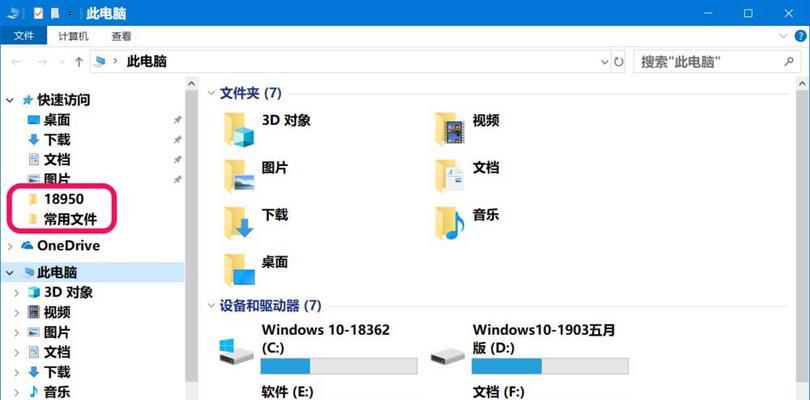
4.点击“编辑”按钮,进入权限设置界面
5.在权限设置界面中选择当前登录用户,并勾选“完全控制”选项
6.点击“确定”保存设置并关闭对话框
7.再次右键点击文件夹,选择“删除”即可删除
使用第三方工具进行删除
1.下载并安装第三方工具,如Unlocker、WiseForceDeleter等
2.打开第三方工具,选择要删除的文件夹,并点击“删除”按钮
3.工具会尝试解除文件夹被占用的情况,并进行删除操作
使用安全模式进行删除
1.重启电脑,按下F8键进入安全模式
2.在安全模式下,使用任意一种方法尝试删除文件夹
修改注册表进行删除
1.打开注册表编辑器,输入“regedit”命令并回车
2.定位到“HKEY_LOCAL_MACHINE\SOFTWARE\Microsoft\Windows\CurrentVersion\Explorer\Desktop\NameSpace”路径
3.在该路径下找到对应的文件夹项,并右键点击删除
关闭与文件夹相关的程序进程
1.打开任务管理器,找到正在运行的与文件夹相关的程序进程
2.右键点击进程,选择“结束任务”或“结束进程”
更改文件夹属性以便删除
1.右键点击要删除的文件夹,选择“属性”
2.在“属性”对话框中选择“常规”选项卡
3.取消勾选“只读”选项,并点击“确定”
检查磁盘错误并重新尝试删除
1.打开命令提示符,输入“chkdsk/f磁盘驱动器:”,其中“/f”表示修复磁盘错误
2.等待磁盘检查完成后,重新尝试删除文件夹
清理系统垃圾文件并重新尝试删除
1.打开磁盘清理工具,选择要清理的磁盘驱动器
2.勾选“临时文件”、“回收站”等选项,点击“确定”进行清理
3.清理完成后,重新尝试删除文件夹
修改文件夹名称以便删除
1.右键点击要删除的文件夹,选择“重命名”
2.修改文件夹的名称,然后尝试删除
使用管理员账户进行删除
1.以管理员身份登录电脑
2.使用任意一种方法尝试删除文件夹
升级操作系统并重新尝试删除
1.检查是否有可用的操作系统更新
2.完成操作系统升级后,重新尝试删除文件夹
查找并关闭所有使用该文件夹的程序
1.打开任务管理器,逐个关闭正在运行的程序
2.确保没有程序正在使用该文件夹后,尝试删除
修复或重新安装相关程序
1.检查相关程序是否出现故障,尝试修复或重新安装
2.完成修复或重新安装后,重新尝试删除文件夹
联系技术支持或专业人士寻求帮助
1.如果以上方法均无法解决问题,建议联系相关技术支持或专业人士寻求帮助。
无法删除文件夹是很常见的问题,但通过以上方法,我们可以尝试解决这个问题。如果自己无法解决,建议联系专业人士寻求帮助,以免对系统造成更大的损害。