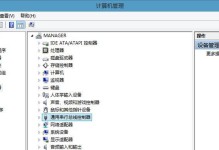在使用电脑的过程中,我们难免会遇到各种各样的问题,如系统崩溃、病毒感染等,而重新安装操作系统往往需要耗费大量时间和精力。但如果我们拥有一款深度U盘,我们就可以轻松一键还原系统,将电脑恢复到出厂状态。本文将详细介绍如何使用深度U盘进行一键还原系统的操作步骤。
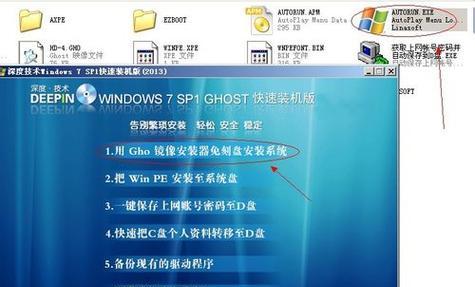
准备工作
在开始使用深度U盘进行一键还原系统之前,我们需要准备一些必要的工具和材料。我们需要一台电脑和一个可用的USB接口。我们需要下载并安装深度U盘软件,并确保软件已经成功运行。我们还需要备份重要的文件和数据,以免在还原系统的过程中丢失。
创建深度U盘
接下来,我们需要将深度U盘制作成可用的启动盘。我们插入U盘并打开深度U盘软件。在软件界面中,选择“一键还原系统”选项,并按照提示进行操作,直到创建成功。创建成功后,我们可以将深度U盘插入待还原的电脑中。

启动电脑并进入BIOS设置
在开始还原系统之前,我们需要进入电脑的BIOS设置。通常情况下,我们需要在开机时按下DEL、F2、F12等键来进入BIOS界面。进入BIOS后,我们需要找到启动顺序设置,并将启动顺序调整为“USB”优先级最高。
选择一键还原系统
重启电脑后,我们会看到深度U盘的引导界面。在这个界面上,我们可以看到一键还原系统的选项。我们需要使用键盘上的方向键来选择该选项,并按下回车键进行确认。
等待系统还原
确认一键还原系统后,系统会自动开始进行还原操作。这个过程可能需要一些时间,请耐心等待,同时确保电脑连接了稳定的电源,并保持网络连接畅通。
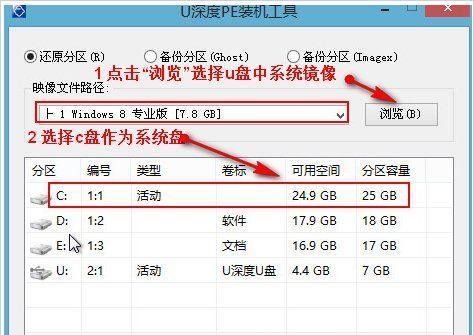
设置系统参数
当系统还原完成后,电脑会自动重启。在重启后,我们需要按照系统提示进行一些基本设置,如选择语言、输入账户等。这些设置过程通常会比较简单,只需要按照提示进行即可。
更新系统和驱动
完成基本设置后,我们需要及时更新操作系统和相关驱动程序。通过更新系统和驱动程序,我们可以获得更好的性能和更稳定的工作环境。
安装常用软件
在系统还原完成后,我们可能会发现一些常用软件已经被删除。我们需要重新安装这些常用软件,以便日常使用。这些软件可以包括浏览器、办公软件、影音播放器等。
导入备份文件和数据
如果我们在准备工作中已经进行了文件和数据的备份,那么在系统还原完成后,我们可以将备份文件和数据导入到电脑中。这样可以确保我们的重要文件和数据不会丢失。
检查系统运行情况
在还原系统完成后,我们需要检查系统的运行情况。我们可以打开一些常用软件和文件,测试系统的性能和稳定性,并确保一切正常。
修复可能出现的问题
在使用深度U盘还原系统的过程中,可能会遇到一些问题,如还原失败、系统无法启动等。针对这些问题,我们可以尝试重新操作或者寻求技术支持,以解决问题。
注意事项
在还原系统的过程中,我们需要注意一些事项。确保备份重要的文件和数据,以免丢失。确保电脑连接了稳定的电源,并保持网络连接畅通。根据实际需求选择合适的还原方式,避免造成不必要的损失。
使用深度U盘的其他功能
除了一键还原系统,深度U盘还有许多其他实用的功能。例如,我们可以使用深度U盘来安装系统、修复系统故障、数据恢复等。熟悉这些功能可以让我们更好地利用深度U盘解决各种电脑问题。
了解常见的系统还原软件
除了深度U盘,还有许多其他常见的系统还原软件,如Ghost、PE等。了解这些软件的使用方法和特点,可以帮助我们更好地选择合适的工具来进行系统还原。
通过使用深度U盘进行一键还原系统,我们可以轻松解决电脑问题,将电脑恢复到出厂状态。但在操作过程中,我们需要注意备份文件和数据,遵循操作步骤,并及时更新系统和驱动程序。相信通过本文的介绍,读者可以轻松掌握深度U盘一键还原系统的方法,提升电脑维护能力。