在电脑使用过程中,我们经常会遇到各种问题,如系统崩溃、病毒感染等,这时候一个可靠的U盘启动系统就显得非常重要。软碟通是一款功能强大的软件,可以帮助我们制作U盘启动系统,并提供一键救援电脑的功能。本文将详细介绍如何使用软碟通制作U盘启动系统。
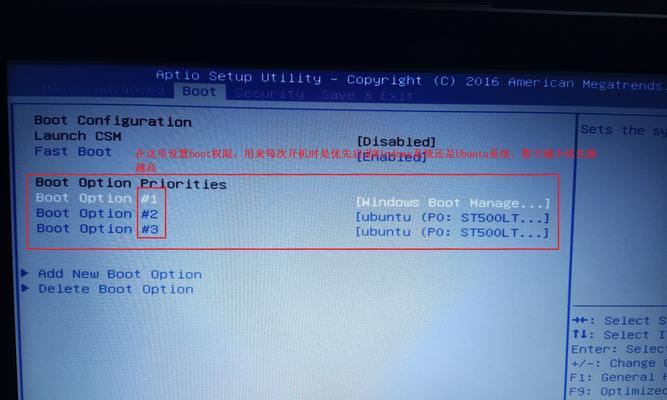
准备所需材料
在制作U盘启动系统之前,我们需要准备一些材料。首先是一台可用的电脑,最好是Windows系统的电脑;其次是一个U盘,容量至少为4GB;还需要下载并安装软碟通软件。
下载软碟通软件
打开浏览器,搜索“软碟通”关键词,进入官方网站下载软件。根据自己电脑的位数(32位或64位),选择对应的版本进行下载。
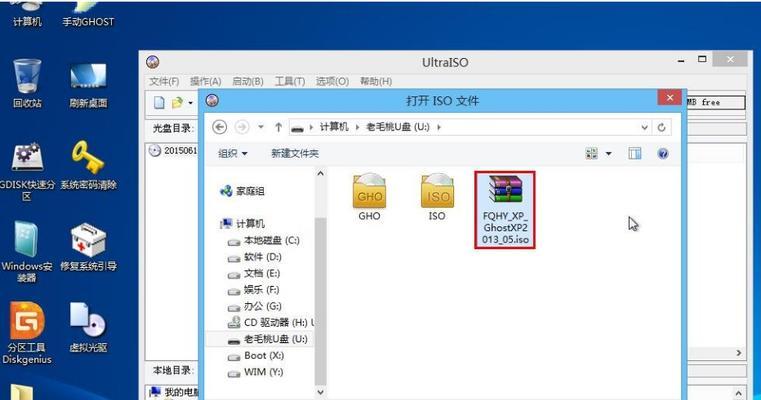
安装软碟通软件
下载完成后,双击安装包进行安装。按照安装向导的提示,选择安装路径和其他设置,并等待安装完成。
插入U盘
将准备好的U盘插入电脑的USB接口,确保U盘没有重要数据,因为制作U盘启动系统会清空其中的所有数据。
打开软碟通软件
双击桌面上的软碟通图标,打开软件。在软碟通的主界面中,点击“一键制作”按钮。
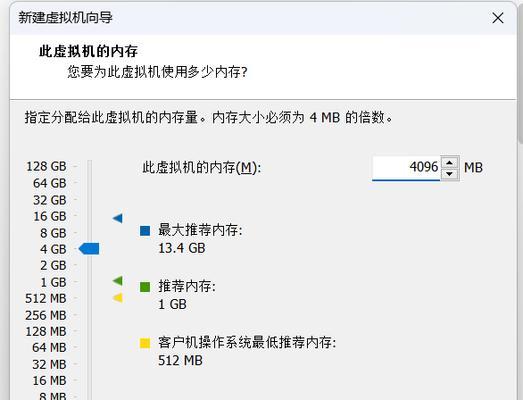
选择系统镜像文件
在弹出的窗口中,点击“浏览”按钮选择系统镜像文件。可以选择已经下载好的ISO镜像文件或者使用软碟通提供的在线资源下载。
选择U盘
在选择系统镜像文件后,点击“选择U盘”按钮,选择插入的U盘作为制作目标。
开始制作
确认选择了正确的镜像文件和U盘后,点击“开始制作”按钮。软碟通会开始制作U盘启动系统,并显示进度条。
等待制作完成
制作过程可能需要一段时间,具体时间取决于系统镜像文件的大小和电脑的性能。在制作过程中,请勿关闭软碟通或断开U盘。
制作完成
制作完成后,软碟通会提示“制作成功”。此时可以拔出U盘,重新启动电脑。
设置启动项
在电脑启动时,按下相应的快捷键(通常是F2、F12或Del键),进入BIOS设置界面。将U盘设置为第一启动项,保存设置并退出。
使用U盘启动系统
重新启动电脑后,系统会从U盘启动。根据提示进行相关设置和操作,即可使用U盘启动系统进行电脑救援。
救援电脑
U盘启动系统成功后,可以使用软碟通提供的一键救援功能,对电脑进行诊断、修复和恢复操作。根据具体情况选择相应的功能,按照提示进行操作。
注意事项
在使用软碟通制作U盘启动系统过程中,需要注意以下几点:备份重要数据、确保系统镜像文件的完整性、不要中断制作过程、及时更新软碟通软件等。
通过本文的介绍,我们了解了如何使用软碟通制作U盘启动系统,并使用一键救援功能对电脑进行救援。希望这些操作能帮助到大家,提高电脑故障处理的效率和成功率。在使用过程中,如果遇到问题可以参考软碟通的官方网站或者相关社区的帮助文档。祝大家顺利解决电脑故障!




