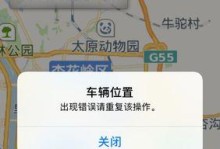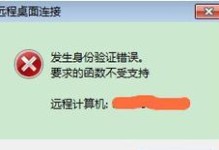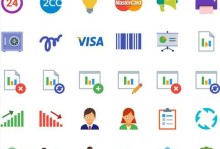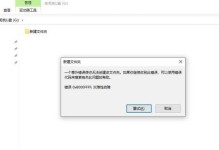随着iOS系统的更新,很多用户希望能够通过U盘安装最新的iOS系统。本文将为大家详细介绍如何使用iOS镜像U盘进行安装,并提供15个步骤来帮助您轻松完成操作。
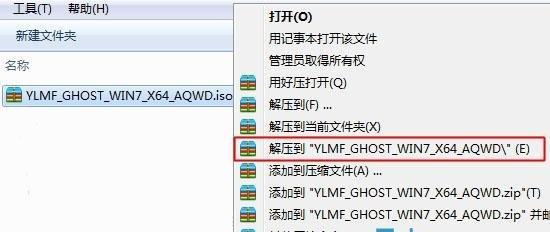
1.制作U盘启动盘
我们需要准备一个16GB以上的U盘,并下载一个可信赖的iOS镜像文件。打开制作启动盘工具,并将U盘插入电脑。
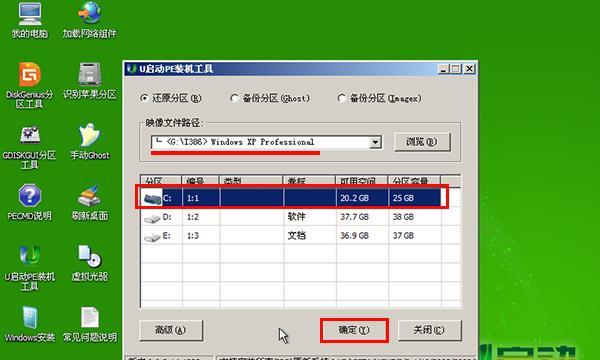
2.格式化U盘
在制作启动盘工具中选择U盘,并将其格式化为MacOSExtended(Journaled)格式,确保U盘为空白状态。
3.导入iOS镜像文件
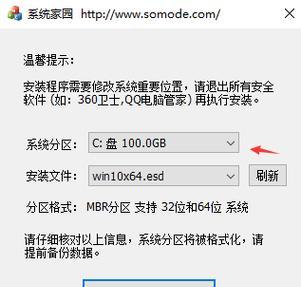
接下来,从下载好的iOS镜像文件中提取出安装文件,并将其导入制作启动盘工具中。确保导入的文件与镜像文件完全匹配。
4.开始制作启动盘
点击制作启动盘按钮,工具将开始制作iOS镜像U盘。这个过程可能需要一些时间,请耐心等待。
5.安装最新版iTunes
在使用iOS镜像U盘安装系统前,确保您已经安装了最新版的iTunes。这将有助于确保后续的安装过程顺利进行。
6.连接设备
现在,使用原装的USB数据线将您的iOS设备连接到电脑上,并启动iTunes。确保设备被iTunes正确识别。
7.进入恢复模式
按住您的设备上的“Home”和“电源”按钮直到屏幕变黑,然后松开“电源”按钮但继续按住“Home”按钮。直到出现iTunes图标和USB插头的标志,您的设备将进入恢复模式。
8.选择恢复模式
在iTunes中,会弹出一个对话框提示您选择“还原”或“升级”。点击“还原”,然后iTunes将开始下载和安装iOS系统。
9.安装iOS系统
在安装过程中,请耐心等待,确保您的设备保持连接状态,并确保电脑处于可靠的网络环境中。
10.完成安装
安装完成后,您的iOS设备将重新启动。在启动过程中,您可以按照设备上的指示完成一些初始设置。
11.恢复个人数据
一旦设备重新启动并完成初始设置,您可以通过iTunes或iCloud恢复之前备份的个人数据,以确保您的数据完整。
12.更新系统
安装iOS系统后,请确保及时更新您的系统以获取最新的功能和安全修复。您可以在“设置”-“通用”-“软件更新”中进行系统更新。
13.安装所需应用程序
重新安装您需要的应用程序,并登录您的账户,以恢复之前的设置和数据。
14.优化系统设置
根据个人需求,调整您的iOS系统设置,如语言、位置服务、通知等,以获得最佳的使用体验。
15.小结
通过本教程,您已经学会了如何使用iOS镜像U盘进行系统安装。希望这些步骤能够帮助您顺利完成安装,并享受最新的iOS系统带来的便利和功能。
使用iOS镜像U盘进行系统安装是一种方便快捷的方式,本文详细介绍了制作U盘启动盘、连接设备、进入恢复模式、安装iOS系统等15个步骤,希望能为读者提供实用的指导,并帮助他们成功安装并使用最新的iOS系统。