随着电脑技术的发展,使用U盘安装操作系统已经成为了常见的方式。而在众多的安装方式中,ISO模式是最为方便快捷的一种。本文将详细介绍以ISO模式制作U盘安装盘并进行系统安装的步骤和注意事项。
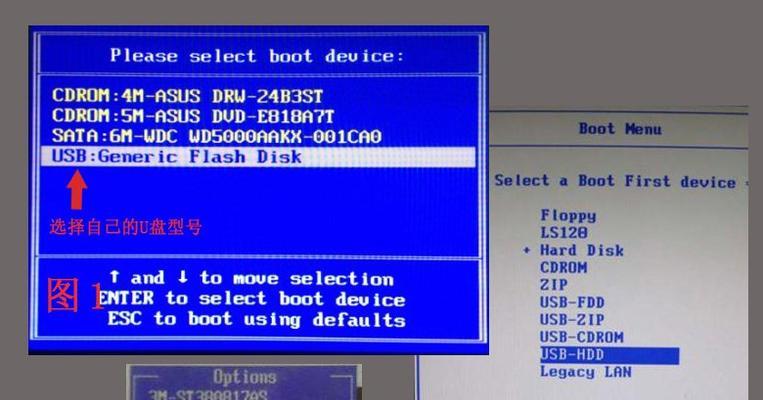
一、准备工作:获取ISO镜像文件和一枚空白U盘
在进行U盘安装前,我们需要事先准备好所需的ISO镜像文件以及一枚空白的U盘。确保ISO文件是完整的且与系统版本匹配,U盘容量要足够存放ISO文件和临时文件。
二、格式化U盘:确保U盘空白并正常使用
在进行ISO模式的U盘安装前,我们需要确保U盘是空白的,并且能够正常地被电脑识别和使用。插入U盘,然后打开计算机管理界面,找到对应的磁盘设备,对其进行格式化操作。
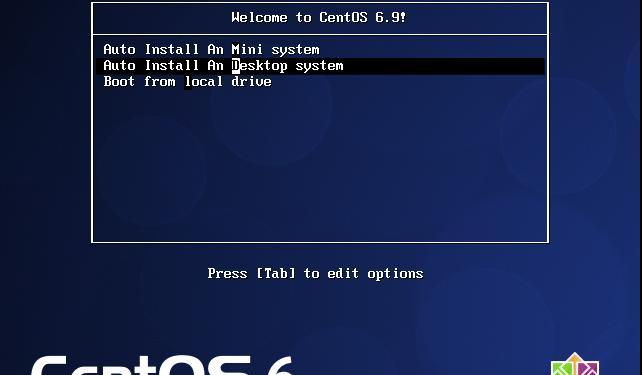
三、选择合适的制作工具:推荐使用Rufus工具
在进行ISO模式的U盘安装盘制作时,选择一个合适的制作工具非常重要。这里我们推荐使用Rufus工具,它是一款功能强大且易于使用的U盘制作工具,支持多种文件系统和启动方式。
四、打开Rufus工具:准备进行U盘制作
安装好Rufus工具后,双击打开并运行该程序。在打开界面中,可以看到设备选项、引导选项、文件系统选项等相关设置。
五、选择U盘设备:确保选择正确的U盘
在Rufus的设备选项中,选择正确的U盘设备。为了防止误操作导致数据丢失,请确保选择的U盘设备与我们之前准备的空白U盘相匹配。
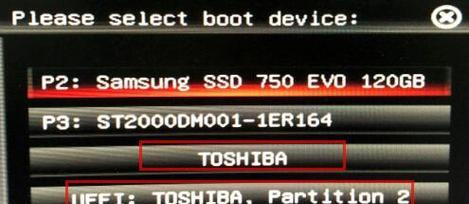
六、选择ISO文件:导入之前准备好的ISO镜像文件
点击Rufus界面中的"选择"按钮,在弹出的文件选择对话框中,找到之前准备好的ISO镜像文件,选择并打开。
七、选择启动方式:建议选择UEFI方式
在Rufus的引导选项中,有两个选择:MBR和GPT,分别对应传统BIOS和新一代UEFI引导方式。根据自己的电脑情况,选择相应的启动方式,一般建议选择UEFI方式。
八、选择文件系统:建议选择FAT32文件系统
在Rufus的文件系统选项中,我们可以选择不同的文件系统来格式化U盘。为了兼容性和易用性考虑,建议选择FAT32文件系统。
九、调整分区大小:根据需求进行调整
Rufus还提供了调整分区大小的选项,可以根据自己的需求进行相应调整。默认情况下,Rufus会自动将U盘大小调整为最大。
十、开始制作U盘安装盘:耐心等待完成
在Rufus界面中,确认好之前的设置选项后,点击"开始"按钮,开始制作U盘安装盘。此时,需要耐心等待制作过程完成。
十一、安全弹出U盘:制作完成后进行安全弹出
在制作完成后,Rufus会自动弹出一个提示窗口,告知制作过程已完成。此时,我们需要进行安全弹出操作,将U盘从电脑中取出。
十二、设置电脑启动方式:重启电脑进入BIOS设置
将制作好的U盘插入需要安装系统的电脑中,并重启电脑。在开机过程中,根据电脑品牌和型号的不同,按下相应的快捷键进入BIOS设置。
十三、设置U盘启动:调整启动顺序并保存设置
在BIOS设置中,找到启动选项,并调整启动顺序,将U盘设备移至第一位。然后保存设置并退出BIOS。
十四、系统安装:按照提示安装操作系统
重新启动电脑后,系统会自动从U盘启动,并进入安装界面。按照界面上的提示,选择合适的语言、时区和安装方式,然后耐心等待系统安装完成。
十五、安装完成:拔出U盘并重启电脑
当系统安装完毕后,根据提示拔出U盘,并重新启动电脑。此时,系统会自动从硬盘上启动,并进入新安装的操作系统。
通过本文的详细介绍,我们了解了以ISO模式制作U盘安装盘的具体步骤和注意事项。希望读者能够根据本文提供的方法顺利完成U盘安装,轻松快捷地安装自己所需的操作系统。




