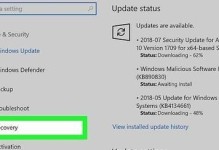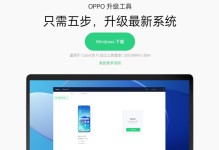在现代社会中,电脑已经成为人们生活中不可或缺的工具之一。而对于一些需要安装系统的用户来说,PE(Pre-installationEnvironment)是非常方便的一种解决方案。本文将以笔记本电脑为例,介绍如何使用PE轻松地进行系统安装。通过本文的教程,你将能够轻松地完成系统安装,解决各种可能出现的问题。
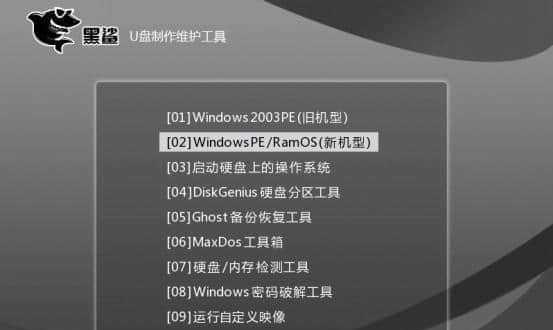
一:PE是什么?
我们需要明确PE的定义。PE是一种操作系统预安装环境,它提供了一个独立的运行环境,允许用户在没有安装操作系统的情况下进行系统维护和安装。通过使用PE,用户可以在无法正常启动系统的情况下修复问题、备份数据以及安装新的操作系统。
二:准备工作
在开始使用PE装系统之前,我们需要做一些准备工作。确保你有一个可靠的PE镜像文件,并将其写入U盘或光盘中。备份你的重要数据,以免在系统安装过程中遇到意外情况导致数据丢失。
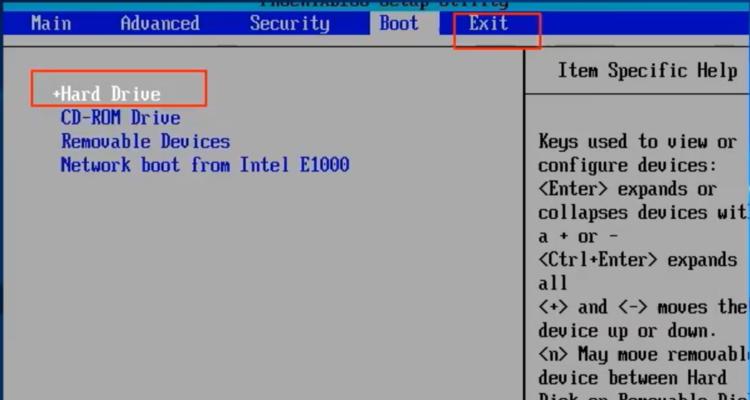
三:设置启动项
接下来,我们需要将笔记本电脑的启动项设置为从U盘或光盘启动。在开机过程中按下相应的快捷键(通常是F2或Del键)进入BIOS设置界面,然后找到启动项设置,将U盘或光盘放置在首位。
四:重启电脑
完成启动项设置后,保存修改并退出BIOS设置界面。然后重新启动电脑,此时笔记本电脑将从U盘或光盘启动。
五:选择PE环境
当笔记本电脑从U盘或光盘启动后,你将看到一个菜单,其中包含了可用的PE环境。选择适合你的PE环境,并按照提示进行操作。

六:进入PE桌面
一旦选择了PE环境,等待一段时间即可进入PE桌面。PE桌面与普通操作系统的桌面类似,但功能更加简单,主要用于系统修复和安装。
七:备份数据
在进行系统安装之前,建议先备份你的重要数据。在PE桌面上,你可以通过连接外部存储设备(如移动硬盘或U盘)来将数据复制到安全的地方。
八:选择系统镜像
准备好备份数据后,我们可以开始选择要安装的操作系统镜像。将你的系统镜像放置在合适的位置,并双击运行安装程序。
九:安装系统
根据安装程序的指引,选择适当的选项进行系统安装。请注意,安装过程可能需要一些时间,请耐心等待。
十:设置系统
在完成系统安装后,你需要进行一些设置,例如选择时区、输入用户名和密码等。根据提示进行操作,并确保设置正确。
十一:更新驱动程序
一旦系统安装完成,我们需要更新笔记本电脑的驱动程序,以确保系统的正常运行。连接到互联网后,通过WindowsUpdate或厂商提供的驱动更新程序进行更新。
十二:安装常用软件
除了驱动程序之外,我们还需要安装一些常用的软件,例如办公套件、浏览器和杀毒软件等。根据个人需求选择并安装合适的软件。
十三:恢复备份数据
我们可以使用之前备份的数据来恢复个人文件和设置。连接外部存储设备并将备份的数据复制到相应的位置。
十四:优化系统
为了让笔记本电脑的性能更好,我们可以进行一些系统优化操作,例如清理垃圾文件、禁用不必要的启动项等。
十五:
通过使用PE装系统,我们可以轻松地安装和维护笔记本电脑的操作系统。在遇到系统问题或需要安装新系统时,PE是一个非常有用的工具。希望本文的教程对你有所帮助,祝你顺利完成系统安装!