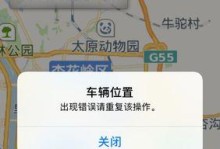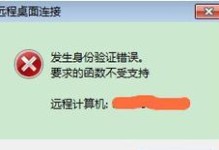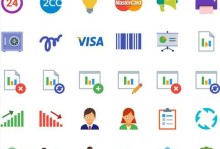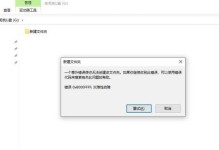随着个人和工作需求的增长,我们经常需要更多的存储空间来存储文件、应用程序和媒体内容。而对于拥有联想台式机的用户来说,扩展存储容量并不难。本文将向您展示如何为联想台式机添加额外硬盘,让您的电脑容量更大、更强大!

一:确定硬盘类型和规格
您需要确定您想要安装的硬盘类型和规格。这可以通过查看您的联想台式机的规格或者在联想官方网站上查找相关信息来实现。
二:购买合适的硬盘
根据您确定的硬盘类型和规格,选择一个适合您需求的硬盘。您可以选择传统的机械硬盘(HDD)或者更快、更可靠的固态硬盘(SSD)。

三:备份重要数据
在进行硬盘安装之前,一定要备份您电脑中的所有重要数据。这样可以确保数据安全,避免丢失。
四:关闭电脑并断开电源
在安装硬盘之前,将您的联想台式机关闭并断开电源。这是为了您的安全以及防止电脑损坏。
五:打开机箱
使用螺丝刀打开您的联想台式机机箱。根据您的机型和机箱设计,可能需要拆卸一些螺丝或者按下一些卡扣来打开机箱。

六:找到硬盘安装位置
在打开的机箱中,找到一个空闲的硬盘安装位置。这通常是位于已经安装好的硬盘旁边的位置。
七:插入硬盘
将您购买的硬盘插入到空闲的硬盘安装位置中。确保插口与硬盘接口对齐,并轻轻按下硬盘直到固定在位。
八:连接电源和数据线
使用电源和数据线将新硬盘连接到联想台式机的主板。电源线一般是多芯线,而数据线则是SATA接口线。
九:固定硬盘
使用螺丝固定新硬盘在机箱中的硬盘安装位置。这可以通过拧紧螺丝或者固定卡扣来实现。
十:重新关闭机箱
将联想台式机的机箱重新关闭,并确保所有螺丝紧固。这是为了保证电脑的外壳完整和安全。
十一:启动电脑并初始化硬盘
重新连接电源并启动联想台式机。在操作系统中,打开磁盘管理工具,找到新添加的硬盘并进行初始化和分区。
十二:格式化新硬盘
根据您的需求和操作系统要求,格式化新硬盘。这将清除所有数据并使硬盘可以正常使用。
十三:迁移数据到新硬盘
将之前备份的数据迁移到新硬盘中。您可以使用Windows自带的文件管理工具或者第三方软件来完成此操作。
十四:测试新硬盘
在将所有数据迁移到新硬盘之后,进行测试以确保其正常工作。您可以运行磁盘检测工具来检查硬盘的健康状况。
十五:享受更大存储空间
现在,您已经成功为联想台式机添加了额外的硬盘。您可以将更多文件、应用程序和媒体内容存储在新硬盘中,享受更大的存储空间和更高的性能。
通过本文的指导,您学会了如何为联想台式机添加额外的硬盘。这不仅可以提升您电脑的存储容量,还可以提高其性能和功能。跟随教程中的步骤,轻松扩展您的联想台式机的存储空间,满足您不断增长的需求。