随着时间的推移和使用频率的增加,电脑系统会逐渐变得缓慢和不稳定。这时候,重装电脑系统成为了提升电脑性能的一种有效方法。本文将教您如何使用U盘来重装电脑系统,让您的电脑恢复如初。
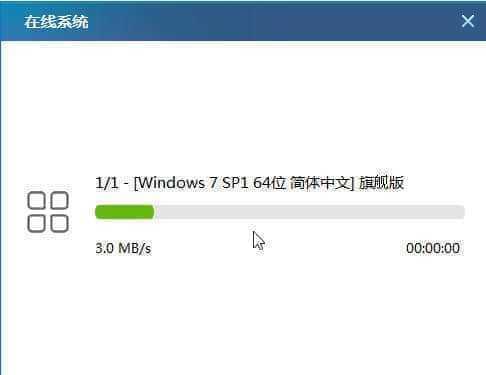
一、检查和备份重要文件
在重装电脑系统之前,首先需要检查您的电脑中是否有重要的文件需要备份。点击“开始菜单”中的“我的电脑”,然后选择需要备份的文件夹,将其复制到外部存储设备中,如移动硬盘或其他U盘。
二、下载操作系统镜像文件
在U盘重装电脑系统之前,您需要下载相应的操作系统镜像文件。打开浏览器,搜索并进入官方系统下载页面,在合适的位置找到您想要的操作系统版本,并点击下载按钮。等待下载完成。
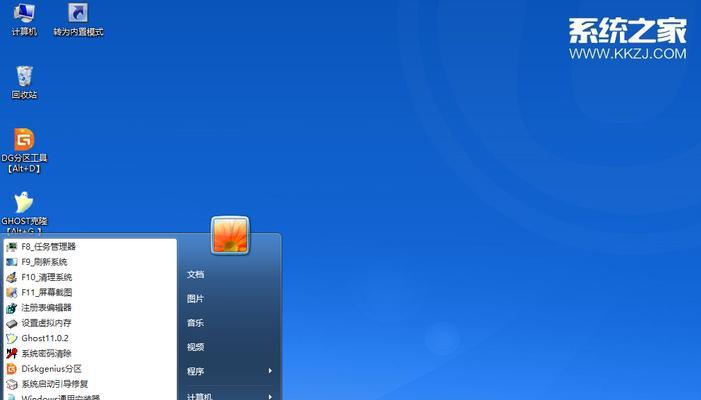
三、准备U盘启动盘
使用U盘重装电脑系统需要将U盘制作成启动盘。首先插入U盘,打开系统镜像文件所在的文件夹,然后右键点击镜像文件,选择“制作启动盘”选项。按照向导操作,选择U盘作为目标磁盘,然后点击开始制作。
四、设置电脑启动顺序
在使用U盘重装电脑系统之前,需要将电脑的启动顺序设置为从U盘启动。重启电脑时按下相应的快捷键(通常是F12、ESC或Delete键)进入BIOS设置界面,找到“Boot”或“启动”选项,在启动设备顺序中将U盘排在第一位。
五、插入U盘启动电脑
将准备好的U盘插入电脑的USB接口,然后重启电脑。当电脑开始启动时,按下任意键进入U盘启动界面,选择“从U盘启动”或类似选项。

六、选择安装语言和时间
在进入U盘启动界面后,您将被要求选择安装语言和时间。根据自己的需要进行选择,并点击下一步继续。
七、点击“安装”开始安装
在进入安装界面后,点击“安装”按钮开始安装系统。系统会自动执行安装过程,您只需等待即可。
八、选择系统安装位置
在安装过程中,您将被要求选择系统的安装位置。点击“自定义”选项,然后选择您想要安装系统的磁盘,并点击下一步。
九、等待系统安装完成
系统安装过程会持续一段时间,具体时间取决于您的电脑配置和系统版本。请耐心等待,不要中途关闭电脑或拔出U盘。
十、设置用户名和密码
当系统安装完成后,您将需要设置电脑的用户名和密码。根据界面提示,填写相应的信息,并点击下一步。
十一、选择网络连接方式
在设置用户名和密码后,您将需要选择网络连接方式。根据您的网络环境,选择“无线”或“有线”连接方式,并进行相应的设置。
十二、更新系统和驱动程序
安装完系统后,为了保证电脑的正常运行,您需要更新系统和驱动程序。打开系统设置,找到“更新和安全”选项,并点击“检查更新”按钮。根据提示进行更新。
十三、恢复重要文件
重装电脑系统后,将之前备份的重要文件复制回电脑。将备份文件从外部存储设备中复制到电脑相应的文件夹中。
十四、安装常用软件
根据个人需求,重新安装常用软件。打开浏览器,下载并安装您需要的软件程序。
十五、
通过本教程,您已经学会了如何使用U盘重装电脑系统的步骤。重装电脑系统可以让您的电脑恢复如初,提升性能和稳定性。记住备份重要文件,按照步骤操作,您将能够轻松完成重装。




