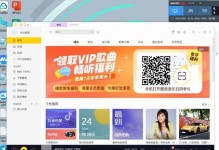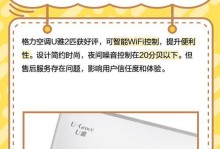戴尔5488是一款功能强大的电脑,但其默认硬盘容量可能无法满足一些用户的需求。幸运的是,戴尔5488可以通过简单的硬盘升级来扩展存储空间。本文将详细介绍如何在戴尔5488上安装一个新的硬盘,并提供一步步的指导,确保您能够成功完成升级。

1在开始硬盘升级之前,您需要选择一个适合戴尔5488的新硬盘。确保硬盘与您的电脑兼容,并具备足够的容量满足您的需求。您可以参考戴尔5488的规格手册或咨询专业人士来选择适当的硬盘。
备份重要数据
2在升级硬盘之前,务必备份您电脑中的重要数据。硬盘安装过程中可能会导致数据丢失或损坏,因此备份是非常重要的。您可以使用外部存储设备或云存储来备份数据,并确保备份文件完整可用。

关闭电脑并断开电源
3在进行任何硬件操作之前,关闭戴尔5488电脑并拔下电源插头。这是为了确保您的安全,并避免电气冲击。同时,关闭电源也有助于防止意外数据损坏。
打开机箱并定位硬盘槽位
4戴尔5488的机箱通常具有一个或多个硬盘槽位,您需要打开机箱并找到可用于安装新硬盘的槽位。请注意,不同型号的5488可能具有不同的硬盘槽位布局,因此请参考您的电脑手册以确定正确的槽位。
连接新硬盘到主板
5使用提供的数据线和电源线,将新硬盘连接到戴尔5488的主板上。确保连接牢固,以避免未来出现连接问题。您可以参考电脑手册或在线资源来了解正确的连接方法。

固定硬盘到硬盘槽位
6将新硬盘安装到选择的硬盘槽位中,并使用螺丝固定它。确保硬盘安装牢固,以避免在电脑使用过程中发生松动或损坏。
连接数据线和电源线
7将数据线和电源线正确连接到新硬盘上,并将另一端连接到主板上的相应接口。确保连接正确,以确保硬盘可以正常运行并被电脑识别。
关闭机箱并重新连接电源
8在确保所有连接都正确无误后,关闭戴尔5488的机箱,并重新连接电源。确保所有插头都插紧,以避免松动并导致电脑无法开机。
开启电脑并进入BIOS设置
9启动戴尔5488电脑,并在开机过程中按下相应键(通常是DEL键或F2键)进入BIOS设置界面。在BIOS设置中,您需要识别新安装的硬盘并进行相应配置。
检测和格式化新硬盘
10在BIOS设置中,找到新安装的硬盘并进行检测。确保硬盘被正确识别并显示其容量。之后,您可以选择格式化新硬盘,以使其能够被操作系统识别和使用。
安装操作系统和驱动程序
11在新硬盘上成功格式化后,您可以重新安装操作系统和必要的驱动程序。根据您的需求和偏好,选择合适的操作系统,并确保安装过程顺利进行。
恢复备份的数据
12在安装完操作系统和驱动程序后,您可以使用备份的数据来恢复您的文件和文件夹。将备份文件从外部存储设备或云存储中复制到新硬盘上的相应位置,并确保一切都正常运行。
测试新硬盘的性能
13通过运行一些基准测试程序或简单的文件传输操作,测试新硬盘的性能。确保它能够正常工作,并具备预期的读写速度和稳定性。
配置自动备份和定期维护
14为了保护您的数据和硬盘,配置自动备份系统,并定期进行维护。定期清理硬盘上的垃圾文件和临时文件,以确保其良好的性能和寿命。
15通过本文的指导,您已经成功完成了在戴尔5488上安装新硬盘的过程。升级硬盘可以提供更大的存储空间,使您能够存储更多的文件和数据。遵循正确的步骤和注意事项,您可以轻松完成硬盘安装,并享受扩展存储容量所带来的便利。