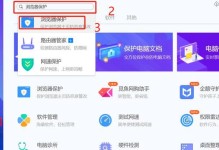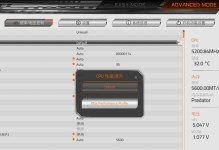Mac操作系统中的活动监视器是一个强大的工具,可以帮助用户监控和管理系统资源的使用情况。然而,要想充分利用活动监视器,掌握一些快捷键是非常必要的。本文将为大家介绍Mac活动监视器的15个常用快捷键,帮助你更高效地使用这一功能。
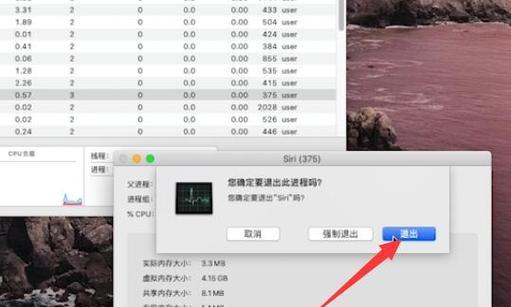
标题和
1.打开活动监视器(Command+Space,输入"活动监视器"):

通过使用快捷键组合,你可以快速打开活动监视器,无需手动在Launchpad中查找。
2.显示CPU占用最高的进程(Command+1):
这个快捷键可以直接显示当前CPU占用最高的进程,方便用户迅速定位系统资源消耗过多的问题。
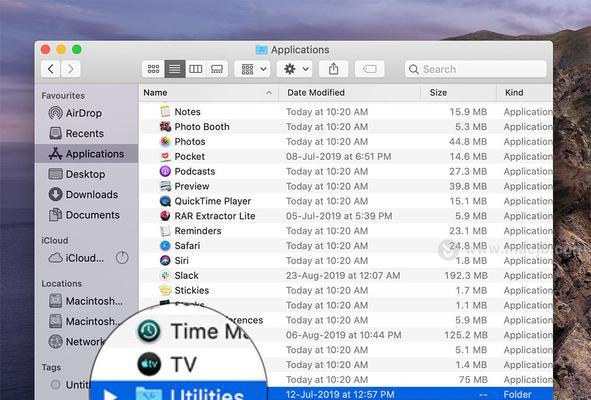
3.显示内存占用最高的进程(Command+2):
通过按下这个组合键,你可以一眼看到当前内存占用最高的进程,帮助你及时释放内存,提升系统运行速度。
4.显示磁盘活动(Command+3):
这个快捷键可以让你立即查看磁盘读写活动情况,帮助你了解系统磁盘使用情况并进行相关优化。
5.显示网络活动(Command+4):
按下这个组合键,你可以迅速查看当前网络活动情况,包括上传和下载速度等信息,方便你监控网络连接和流量。
6.显示能源使用情况(Command+5):
通过这个快捷键,你可以实时查看当前系统的能源使用情况,帮助你优化能源管理,延长电池续航时间。
7.显示热点(Command+6):
这个组合键可以让你快速查看系统中的热点信息,包括CPU、内存、磁盘和网络等资源的占用情况,便于全面了解系统状态。
8.显示窗口(Command+7):
按下这个快捷键,你可以立即展示活动监视器的窗口,方便你直观地查看各项指标。
9.关闭活动监视器(Command+W):
通过这个快捷键,你可以快速关闭活动监视器窗口,方便你在使用完毕后快速隐藏。
10.切换到图形界面(Command+R):
这个组合键可以让你在活动监视器的进程窗口和图形窗口之间切换,方便你查看不同视图下的信息。
11.调整窗口大小(Option+Command+1/2/3/4):
通过按下这组快捷键,你可以自由调整活动监视器窗口的大小,适应不同屏幕尺寸和使用场景。
12.暂停或恢复刷新(Command+R):
这个组合键可以暂停或恢复活动监视器的刷新操作,方便你在需要时暂停数据更新,以免影响其他任务。
13.显示或隐藏列(Command+J):
按下这个快捷键,你可以显示或隐藏活动监视器窗口中的不同列,根据个人需求定制显示的内容。
14.重置所有设置(Option+Command+R):
通过这个快捷键,你可以将活动监视器的所有设置恢复到默认状态,方便你重新配置窗口布局和显示内容。
15.保存监视器结果(Command+S):
这个快捷键可以将当前活动监视器的结果保存为一个文件,方便你在需要时进行数据分析或与他人共享。
通过掌握这些Mac活动监视器的快捷键,你可以更加高效地使用这一功能,快速定位问题,优化系统资源的使用。无论你是普通用户还是系统管理员,这些快捷键都将提升你的工作效率,使你在Mac操作系统中得心应手。