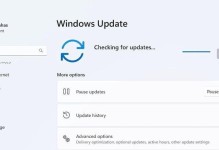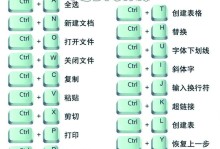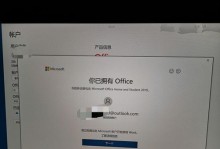随着电脑使用时间的增长,系统会变得越来越慢或者出现各种问题。此时,重新安装操作系统是解决问题的一种有效方法。本文将介绍如何使用开机启动系统光盘来重装系统,以帮助用户快速恢复系统的正常运行。

准备工作
在开始重装系统之前,确保你已备份了重要的文件和数据,并准备好了系统安装光盘或USB启动盘。
进入BIOS设置
将系统光盘插入电脑,然后重新启动电脑。在开机时按下相应按键进入BIOS设置界面,常见的按键包括F2、Del或者Esc键。
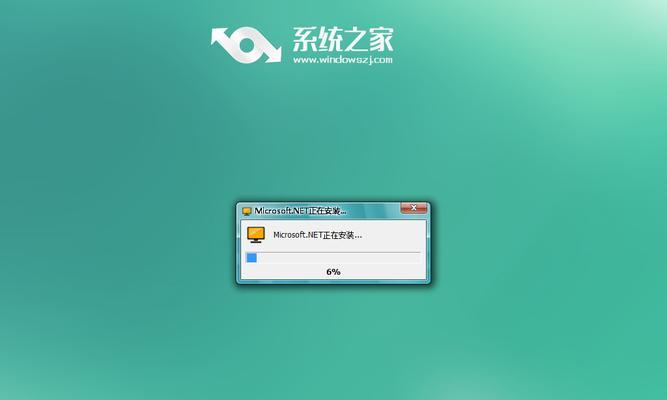
设置启动顺序
在BIOS设置界面中,找到“Boot”或“启动”选项,并选择“BootOrder”或“启动顺序”。将光盘驱动器放在首位,确保系统首先从光盘启动。
保存并退出BIOS设置
保存设置并退出BIOS界面,通常可以通过按下F10键或选择“SaveandExit”来实现。计算机将重新启动,开始从光盘启动。
选择语言和时区
在系统光盘启动后,会出现安装界面。选择合适的语言和时区,并点击“下一步”继续。
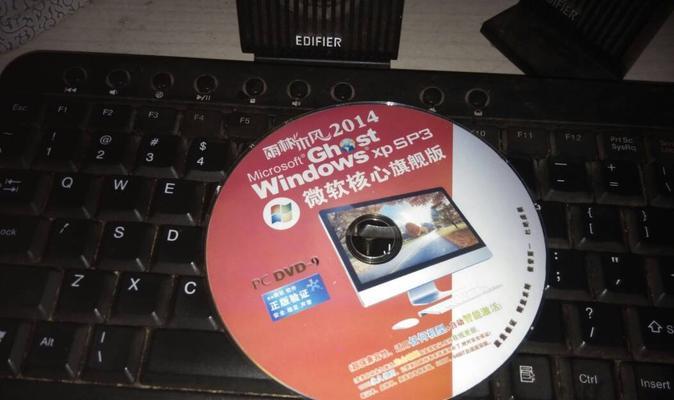
接受许可协议
阅读并接受操作系统的许可协议,然后点击“下一步”。
选择安装类型
根据个人需求和情况,选择相应的安装类型。通常有两种选择:升级安装和全新安装。升级安装会保留个人文件和程序,而全新安装会清除所有数据。
选择安装位置
选择安装操作系统的磁盘分区或硬盘驱动器,并点击“下一步”继续。
系统安装
系统开始安装过程,这可能需要一些时间,请耐心等待。
设置用户名和密码
在安装过程中,输入用户名和密码等个人信息,并点击“下一步”。
选择网络设置
根据需要,选择适当的网络设置,可以是有线连接或无线连接。点击“下一步”。
更新和驱动安装
系统安装完成后,建议及时进行系统更新并安装必要的驱动程序,以确保系统的正常运行。
重启计算机
系统安装完成后,计算机会自动重启。在重启过程中,记得拔掉光盘或USB启动盘,以防止再次从光盘启动。
恢复个人文件和设置
重新启动后,可以通过备份的个人文件和设置来恢复个人数据。此外,还可以重新安装必要的程序和驱动。
系统重装完成
通过以上步骤,你已成功使用开机启动系统光盘重装了系统。现在,你可以享受一个干净、高效的操作系统。
通过使用开机启动系统光盘,我们可以快速而方便地重装操作系统。记得在进行操作前备份重要的文件和数据,并按照上述步骤依次进行操作,就能够轻松地恢复系统的正常运行。