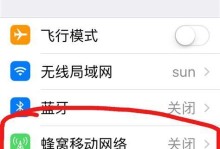在某些情况下,我们可能需要在Mac电脑上安装Windows7系统。但是,Mac电脑默认不支持直接安装Windows系统,因此我们需要借助U盘来实现。本文将详细介绍如何使用U盘在Mac上启动并安装Windows7系统的步骤及注意事项。
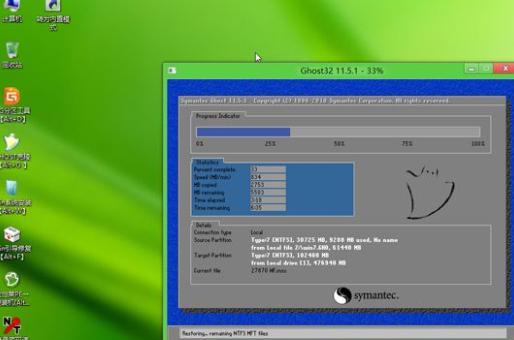
1.准备工作
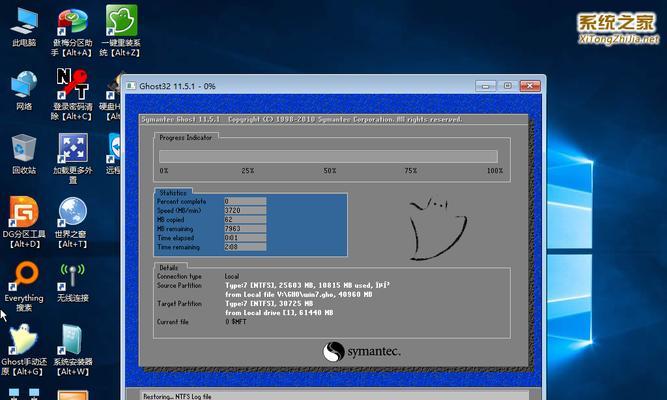
在开始之前,您需要一台Mac电脑、一根空U盘和一个Windows7系统的安装镜像文件。
2.下载BootCamp助理
为了使Mac电脑支持安装Windows系统,您需要下载并安装BootCamp助理软件。可以通过访问苹果官方网站来获取最新版本的BootCamp助理。

3.格式化U盘
使用磁盘工具将U盘格式化为FAT格式,以确保在Mac和Windows系统上都能够识别。
4.创建Windows7安装镜像
将下载好的Windows7安装镜像文件挂载到Mac系统中,并使用BootCamp助理创建Windows7的安装USB启动盘。
5.重启Mac电脑
将准备好的U盘插入Mac电脑,并重启电脑。在重启过程中按住Option键进入启动选择界面。
6.选择U盘启动
在启动选择界面中,选择U盘作为启动设备,并按下回车键进行启动。
7.进入Windows安装界面
通过U盘启动后,您将进入Windows7的安装界面。根据提示逐步进行安装设置。
8.分区设置
在安装过程中,您需要选择Windows系统所在的分区。建议将分区大小设置为适当的大小,以便满足日常使用需求。
9.安装过程
按照安装界面的指示完成Windows7的安装过程,包括语言选择、许可协议接受、系统设置等。
10.驱动程序安装
在安装完成后,您需要安装BootCamp提供的驱动程序,以确保Mac硬件能够正常工作。
11.更新系统
安装驱动程序后,建议通过Windows更新功能及时更新系统,以获取最新的安全补丁和功能更新。
12.设置引导顺序
为了方便切换操作系统,您可以使用BootCamp助理来设置Mac的引导顺序。这样,在开机时就能够选择要启动的操作系统。
13.注意事项:备份重要数据
在安装Windows7之前,务必备份Mac电脑中的重要数据,以免在安装过程中意外丢失。
14.注意事项:兼容性问题
由于Mac电脑和Windows系统的不同,可能会存在一些兼容性问题。在安装前,最好查阅相关资料,了解是否存在已知的兼容性问题。
15.
通过本文所介绍的步骤,您可以在Mac电脑上使用U盘启动并安装Windows7系统。但是在操作过程中,请务必谨慎,并备份好重要数据,以免造成不可逆的损失。
使用U盘启动Mac电脑并安装Windows7系统并不复杂,只需按照本文所述的步骤进行操作即可。但是在操作过程中,请务必注意备份重要数据、了解兼容性问题,并按照指示进行安装和设置。这样,您就可以在Mac电脑上畅享Windows7系统带来的便利和功能了。