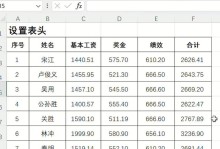在使用电脑的过程中,我们有时候会遇到各种问题,导致系统出现异常或运行缓慢。这时候,还原电脑系统成为一种常见的解决方法。本文将以主板为起点,为大家详细介绍如何使用电脑从主板开始还原系统。
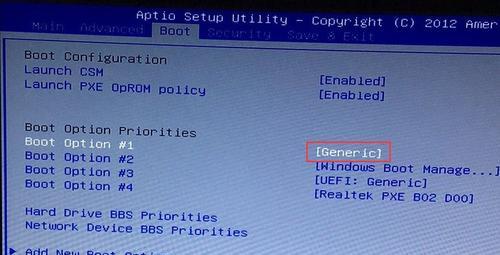
1.检查主板连接是否牢固
我们需要确保主板和其他硬件设备连接稳固可靠。检查主板与处理器、内存、硬盘等组件的连接是否松动,如果有松动的情况,需要重新插上。

2.进入BIOS设置界面
通过按下开机时显示的快捷键(通常是Del、F2或F10),进入BIOS设置界面。在BIOS中,我们可以找到还原系统相关的设置选项。
3.寻找还原系统选项
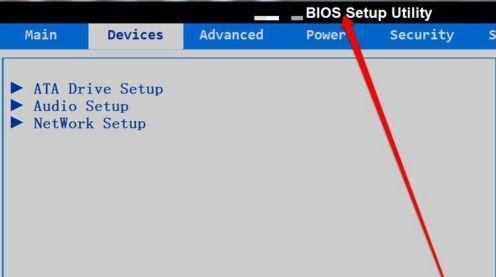
在BIOS设置界面中,寻找“还原系统”或“恢复出厂设置”的选项。这个选项可能位于不同的标签页下,具体位置取决于不同的主板型号。
4.选择还原系统方法
一般来说,BIOS提供了两种还原系统的方法:从备份文件还原和从恢复分区还原。从备份文件还原需要提前制作好备份,并将其存储在外部设备中。而从恢复分区还原则需要电脑配备有恢复分区。
5.选择从备份文件还原
如果你选择了从备份文件还原的方法,BIOS会要求你选择备份文件所在的位置。连接好外部设备,选择对应的存储路径,并确定开始还原。
6.等待系统还原完成
系统还原的过程可能需要一段时间,具体时间取决于备份文件的大小和电脑性能。在等待过程中,请确保电脑连着电源,并保持稳定的供电。
7.选择从恢复分区还原
如果你选择了从恢复分区还原的方法,BIOS会显示出恢复分区的相关信息,包括该分区的大小和可用空间等。选择该分区,并确定开始还原。
8.确认还原警告信息
在进行系统还原之前,BIOS会弹出警告信息,提醒用户该操作将清除所有数据。请确认备份好重要文件,并再次确定开始还原。
9.开始恢复分区还原
一旦你确认了警告信息,系统会开始恢复分区还原的过程。请耐心等待,直到系统还原完成。
10.重新启动电脑
当系统还原完成后,BIOS会提示你重新启动电脑。按照提示,选择重启电脑。
11.设置语言和时区
在重新启动后,你需要设置语言和时区。根据你的偏好,选择相应的选项,并点击下一步。
12.完成其他设置
根据个人需要,继续完成其他系统设置,比如网络连接、用户名等。一步步跟随指引进行设置。
13.安装所需软件和驱动程序
在系统还原完成后,你需要安装必要的软件和驱动程序。这些软件和驱动程序可能在系统还原过程中被删除或替换。
14.还原个人文件和数据
在完成系统设置后,你可以将之前备份的个人文件和数据导入到系统中。这样你就能恢复到原来的工作环境。
15.验证系统还原效果
进行一系列测试,验证系统还原的效果。确保系统运行正常,没有异常问题。
通过本文提供的从主板开始的电脑系统还原教程,你可以轻松地将电脑系统恢复到出厂状态。记住,在进行系统还原之前,请备份重要文件,并谨慎操作。希望本文能帮助你解决电脑系统问题,并提供良好的使用体验。