随着电脑使用的普及,系统分区成为了一个常见的需求。然而,对于一些电脑新手来说,系统分区可能会显得比较复杂和困难。今天,我们将为大家介绍一种简单易用的方法——使用老毛桃U盘进行系统分区。通过本教程,大家将能够轻松地完成系统分区操作,提高电脑使用效率。
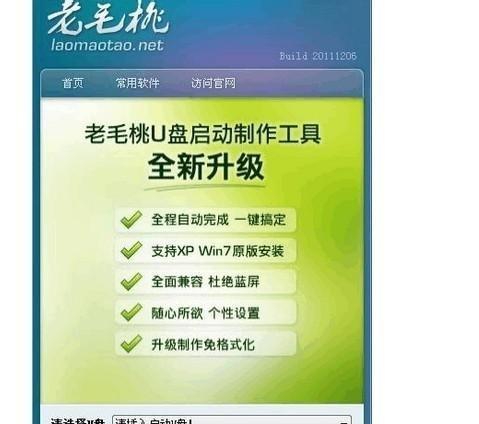
一、为什么选择老毛桃U盘装系统分区?
老毛桃U盘是一款功能强大、操作简便的系统工具,它能够帮助用户快速进行系统分区,并且具备数据备份与恢复、硬盘修复等多项功能。通过选择老毛桃U盘装系统分区,您将能够省去安装其他繁琐软件的时间和麻烦,同时也能够更好地保护您的数据安全。
二、准备工作:下载与制作老毛桃U盘工具
1.下载老毛桃U盘制作工具:访问老毛桃官网,下载最新版本的老毛桃U盘制作工具。
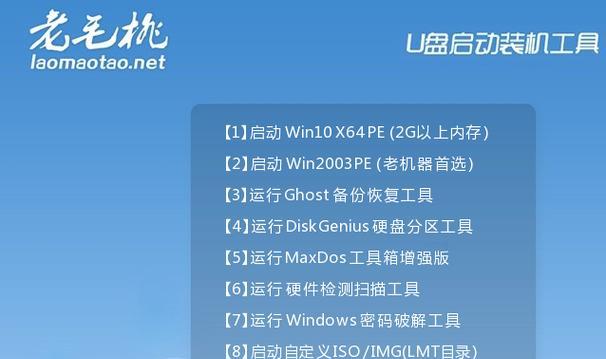
2.制作老毛桃U盘:使用下载的老毛桃U盘制作工具,将其写入一个空白U盘中。
三、准备工作:备份重要数据
在进行系统分区之前,我们建议先备份您的重要数据。这样,即使在操作过程中出现意外情况,也能够保证数据的安全。
四、启动电脑并选择从U盘启动
1.将制作好的老毛桃U盘插入电脑。
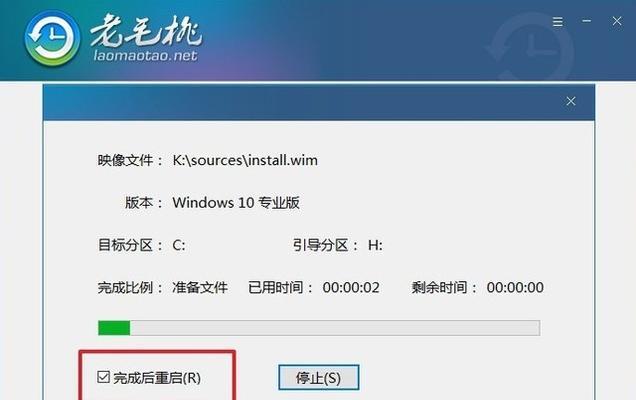
2.重启电脑,在开机界面或者BIOS设置界面选择从U盘启动。
五、进入老毛桃U盘操作界面
在成功选择从U盘启动后,您将会进入老毛桃U盘的操作界面。在这里,您可以看到各种系统工具和分区选项。
六、查看当前系统分区情况
在老毛桃U盘操作界面中,选择“系统工具”或“硬盘工具”,然后选择“分区工具”,您将能够查看当前系统分区的情况,包括已分配和未分配的空间。
七、选择要进行分区的磁盘
在分区工具中,选择您希望进行系统分区的磁盘。请注意,分区过程中会格式化磁盘,所以请确保在此磁盘上没有重要数据。
八、创建新的分区
在选择了要进行分区的磁盘后,点击“创建分区”按钮,在弹出的窗口中设置分区大小、格式和标签等信息。然后点击“确定”按钮进行创建。
九、调整分区大小
在分区工具中,您还可以选择调整已有分区的大小。选择要调整大小的分区,并点击“调整大小”按钮,在弹出的窗口中设置新的分区大小,并点击“确定”进行调整。
十、删除分区
如果您需要删除某个分区,只需选择该分区,并点击“删除分区”按钮即可。请注意,在删除分区之前,请务必备份您的数据。
十一、应用并确认操作
在完成所有分区操作后,点击工具栏上的“应用”按钮,并根据提示进行确认。请注意,在点击应用按钮前,请确保您已经备份好了重要数据。
十二、等待分区操作完成
根据您的系统分区大小和性能,分区操作可能需要一些时间,请耐心等待操作完成。在操作完成后,您将能够看到新的系统分区信息。
十三、退出老毛桃U盘操作界面
在完成系统分区后,您可以安全地退出老毛桃U盘操作界面。点击工具栏上的“退出”按钮,并按照提示重新启动您的电脑。
十四、恢复数据与系统
在系统分区完成后,您可以使用老毛桃U盘进行数据和系统的备份与恢复。通过该功能,您可以轻松地恢复因系统分区而丢失的数据和系统。
通过本文介绍的老毛桃U盘装系统分区教程,我们可以看到使用老毛桃U盘进行系统分区非常方便快捷。在操作过程中,请务必备份重要数据,并且仔细阅读每一步的指引。希望这个教程能够帮助到大家,提高电脑使用效率。




