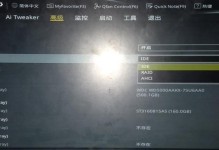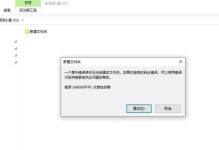随着技术的不断进步,许多电脑用户开始使用新一代UEFI(统一可扩展固件接口)来安装操作系统。然而,对于一些老旧的计算机或某些特定需求,使用非UEFI模式安装Windows10可能更加适合。本文将为大家详细介绍如何以非UEFI模式进行Win10安装,并提供15个步骤,帮助你轻松完成整个过程。
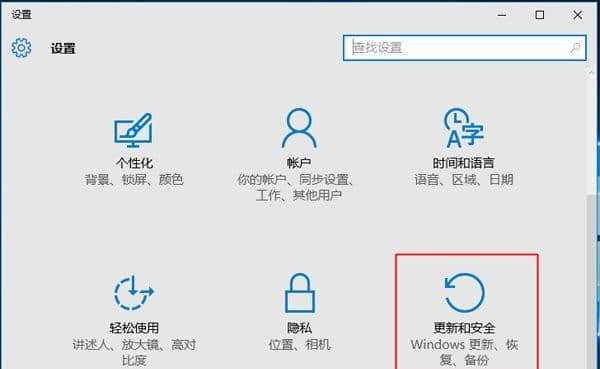
文章目录:
1.确认计算机是否支持非UEFI模式
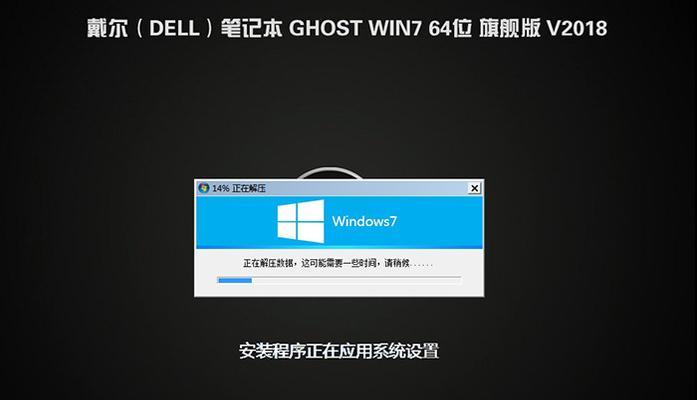
我们需要确认计算机是否支持非UEFI模式。进入计算机的BIOS设置,找到启动选项并查看是否有Legacy或CompatibilityMode选项。如果有这些选项,那么你的计算机就支持非UEFI模式安装。
2.准备一个可启动的Win10安装U盘
在进行非UEFI安装之前,我们需要准备一个可启动的Win10安装U盘。可以通过微软官方网站下载Win10镜像文件,并使用专业的U盘制作工具将其制作成可启动的U盘。
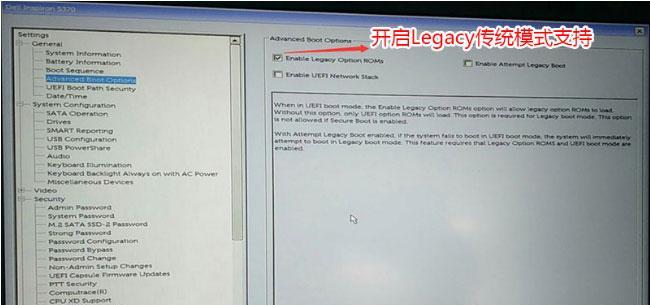
3.进入BIOS设置并调整启动顺序
重新启动计算机,按下相应的按键进入BIOS设置。在启动选项中,将U盘置于首位,确保计算机从U盘启动。
4.进入Win10安装界面
在计算机从U盘启动后,会进入Win10安装界面。在此界面中,选择语言、时区和键盘布局等相关设置。
5.安装类型选择
在安装类型选择界面中,选择“自定义”选项,这样可以进行高级设置和调整。
6.分区硬盘
在分区硬盘界面,选择目标硬盘,并进行分区操作。可以选择将系统安装在一个单独的分区中,以便后续的系统管理和优化。
7.安装系统文件
在分区操作完成后,系统会自动开始安装系统文件。这个过程可能需要一些时间,请耐心等待。
8.安装驱动程序
安装系统文件完成后,系统将自动检测并安装相应的驱动程序。如果有必要,可以手动安装某些特定设备的驱动程序。
9.完成初始设置
在驱动程序安装完成后,系统将要求进行一些初始设置,如设置用户名、密码、计算机名称等。
10.更新系统和驱动程序
完成初始设置后,可以通过系统更新功能和驱动程序的官方网站下载最新的系统更新和驱动程序,以确保系统的稳定性和兼容性。
11.安装常用软件
在系统和驱动程序更新完成后,可以开始安装常用软件,如办公套件、浏览器、媒体播放器等。
12.设置个性化选项
根据个人喜好,可以对系统进行个性化设置,如壁纸、桌面图标、声音等。
13.安装常用工具
除了常用软件外,还可以安装一些实用的工具,如压缩解压缩软件、系统清理工具等,以提高计算机的效率和性能。
14.数据迁移和备份
如果你之前有重要的数据或文件,可以进行数据迁移和备份,以免数据丢失。
15.最后一步:重启电脑并享受新系统
在所有设置和安装工作完成后,最后一步就是重新启动电脑。重启后,你就可以享受全新安装的Windows10非UEFI系统,并体验更好的性能和稳定性。
通过本文的详细教程,你应该已经掌握了在非UEFI模式下安装Windows10的方法。无论是老旧的计算机还是特定需求,非UEFI安装都可以为你的电脑带来新的活力。跟随本文提供的15个步骤,你可以轻松完成整个安装过程,并享受到全新的操作系统带来的便利和优化。