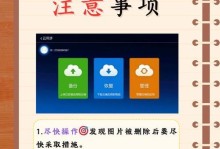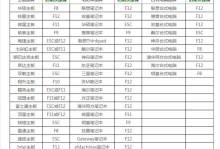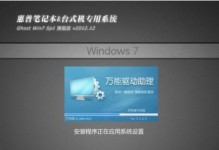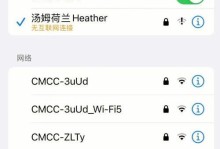在现代职场中,大量的办公工作需要处理重复性的数据。如果能够掌握Excel的快速下拉填充技巧,将会极大地提高工作效率。本文将介绍如何使用Excel的快速下拉填充功能来简化重复性的任务,让你的工作更加轻松高效。
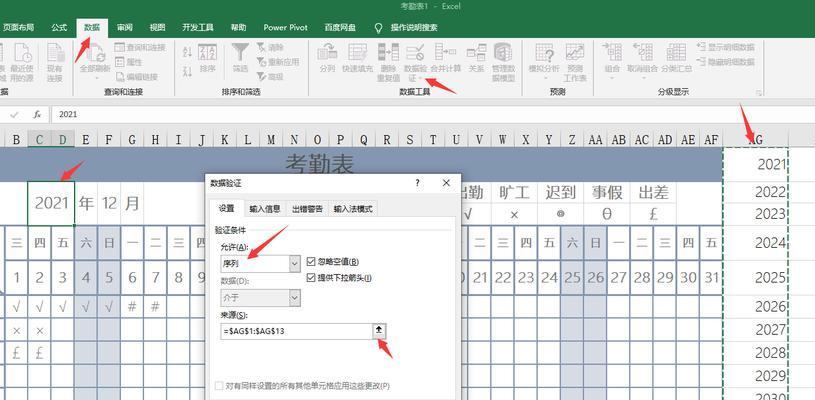
如何使用Excel的快速下拉填充功能
通过学习Excel的快速下拉填充功能,你可以在短时间内完成大量的数据填充任务。快速下拉填充是指通过拖动单元格的边缘,使得单元格的内容自动填充到相邻的单元格中。只需掌握几个简单的技巧,你就能够轻松应对各种重复性的数据填充任务。
使用快捷键实现快速下拉填充
除了拖动单元格边缘进行下拉填充外,你还可以通过使用快捷键来实现快速下拉填充。只需选中要填充的单元格,然后按下Ctrl+D(向下填充)或Ctrl+R(向右填充)的组合键,Excel就会自动将选中单元格的内容填充到相邻的单元格中。
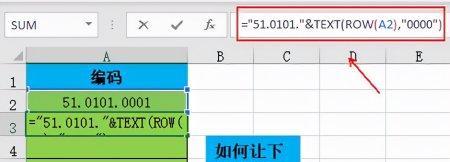
应用公式实现自动下拉填充
Excel的快速下拉填充功能不仅可以填充重复性的文本或数字,还可以通过应用公式来实现自动填充。你只需要在填充的起始单元格输入公式,然后使用快速下拉填充功能,Excel会自动将公式应用到其他相邻单元格中,实现自动计算。
利用序列生成器实现特定序列的下拉填充
如果你需要填充特定的序列,比如日期、月份或者自定义的序列,Excel也提供了序列生成器来帮助你实现。只需选中要填充的单元格,然后使用序列生成器工具,Excel会根据你的设置自动生成特定的序列,实现快速下拉填充。
如何调整下拉填充的设置
有时候,在进行快速下拉填充时,Excel可能会根据一定的规则进行预测填充内容,但这并不是我们想要的结果。在这种情况下,你可以手动调整下拉填充的设置,使得Excel按照你的期望进行填充。
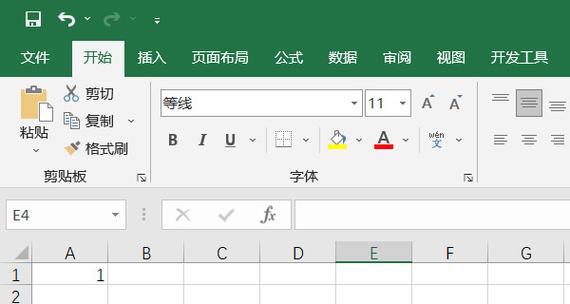
如何复制单元格格式并下拉填充
在进行数据填充时,往往需要保持原有单元格的格式,比如字体、边框和颜色等。Excel提供了复制单元格格式并下拉填充的功能,让你能够快速复制单元格的格式并应用到其他单元格中。
如何在列之间交替填充数据
有时候,我们需要在不同的列之间交替填充相同的数据。Excel的快速下拉填充功能可以帮助你实现这个需求。只需选中要填充的列,然后使用快速下拉填充功能,Excel会自动根据列数的变化进行交替填充。
使用绝对引用实现特定模式的下拉填充
有时候,在进行下拉填充时,我们需要保持某些单元格的引用不变,以便实现特定的模式。这时可以使用绝对引用来锁定某些单元格,使得在下拉填充时它们的引用不发生变化。
如何填充自定义列表
除了数字和文本的填充,Excel还可以填充自定义列表。你可以事先将这些列表定义为命名区域,然后在进行下拉填充时选择相应的列表名称,Excel会自动将列表中的内容填充到其他单元格中。
如何填充日期、月份和时间
Excel提供了专门的函数来填充日期、月份和时间。你只需在填充的起始单元格输入相应的函数,然后使用快速下拉填充功能,Excel会自动根据你的设置生成日期、月份或者时间序列。
如何填充特定格式的编号
如果你需要填充特定格式的编号,比如学生学号或者订单号等,Excel提供了序列生成器来帮助你实现。只需设置好编号的格式,然后使用序列生成器工具,Excel会根据你的设置自动生成特定格式的编号序列。
如何填充重复性文本
当需要填充重复性文本时,你可以使用Excel的复制粘贴功能来实现。只需在填充的起始单元格输入文本,然后复制这个单元格,选中要填充的区域,使用粘贴功能,Excel会自动将文本填充到相邻的单元格中。
如何填充随机数
有时候,在进行数据分析或者模拟时,需要生成随机数。Excel提供了RAND函数来生成随机数,你只需在填充的起始单元格输入RAND函数,然后使用快速下拉填充功能,Excel会自动生成随机数序列。
如何根据模式填充数据
有时候,我们需要根据某个模式来填充数据,比如生成手机号码或者邮箱地址。在这种情况下,你可以使用Excel的文本函数来实现。只需在填充的起始单元格输入相应的函数,然后使用快速下拉填充功能,Excel会根据模式生成相应的数据。
通过掌握Excel的快速下拉填充技巧,你可以轻松应对各种重复性的数据填充任务。无论是填充文本、数字、日期还是生成特定序列,Excel都提供了丰富的功能来满足你的需求。只需花费一点时间学习和熟悉这些技巧,你就能够大幅提高工作效率,节省大量的时间和精力。赶快尝试一下吧!