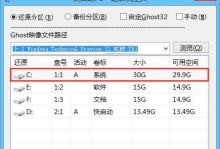在使用Word编辑文档时,有时会遇到页眉横线的问题,这不仅影响文档的美观,还可能干扰文本内容的呈现。本文将介绍一些简单有效的方法,帮助您快速去除Word文档中的页眉横线,提升文档的质量和可读性。
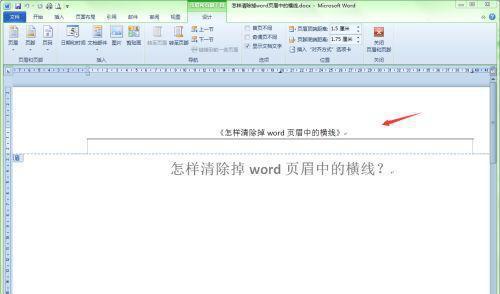
1.文章目录:使用“页边距”功能调整页眉横线位置
打开Word文档后,点击页面上方的“布局”选项卡,在“页面设置”组中找到“页边距”选项,调整页边距的上边距数值,使之足够小以覆盖住页眉横线。
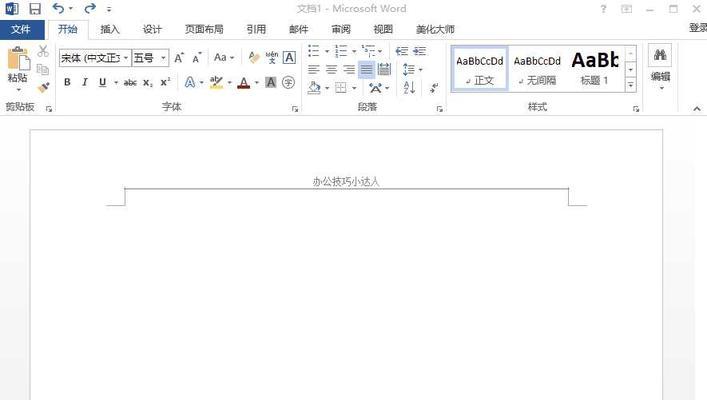
2.文章目录:通过“页眉”功能修改或删除页眉横线
在Word文档中双击页眉部分即可进入“页眉”编辑模式,在工具栏上选择“设计”选项卡,在“页眉和页脚”组中找到“页边距”选项,在下拉菜单中选择“无”,即可删除页眉横线。
3.文章目录:使用“表格”功能替代页眉横线
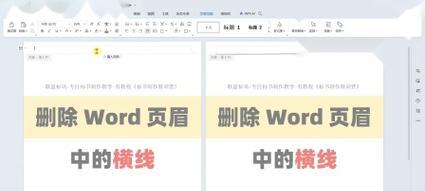
在Word文档中插入一个单行单列的表格,将其放置在页眉部分,并设置表格的边框样式与颜色,使其成为一个与页眉横线相似的效果。
4.文章目录:调整格式隐藏页眉横线
选中存在页眉横线的,点击工具栏上的“”按钮,在弹出的格式对话框中选择“边框和底纹”选项卡,将设置好的边框样式颜色改为与文档背景色相同。
5.文章目录:使用“样式和格式化”功能修改页眉横线样式
在Word文档中选中存在页眉横线的部分,点击工具栏上的“样式和格式化”按钮,在弹出的样式和格式化对话框中选择“”选项卡,修改边框样式为无或修改边框颜色为与文档背景色相同。
6.文章目录:使用“画线工具”手动删除页眉横线
在Word文档中点击“插入”选项卡,在“形状”组中选择“直线”工具,绘制一条与页眉横线位置相同的直线,然后选择该直线并按下Delete键删除。
7.文章目录:调整页面边距隐藏页眉横线
点击Word文档上方的“布局”选项卡,在“页面设置”组中找到“页面边距”,将上边距设置为负值,使得页眉横线超出页面范围而被隐藏。
8.文章目录:使用“水印”功能遮盖页眉横线
在Word文档中点击“布局”选项卡,在“页面背景”组中找到“水印”选项,选择合适的水印样式并设置透明度,使其覆盖住页眉横线。
9.文章目录:修改“页边距”实现页眉横线的移位
点击Word文档上方的“布局”选项卡,在“页面设置”组中找到“页面边距”,调整左、右或底部边距的数值,使得页眉横线的位置移位。
10.文章目录:使用“删除线”功能清除页眉横线
在Word文档中选中存在页眉横线的部分,点击工具栏上的“字体”按钮,在弹出的字体对话框中选择“删除线”选项,将页眉横线样式清除。
11.文章目录:调整行高隐藏页眉横线
选中存在页眉横线的行,点击工具栏上的“”按钮,在弹出的格式对话框中选择“间距”选项卡,调整行高数值,使得页眉横线被行高遮盖。
12.文章目录:使用“分栏”功能覆盖住页眉横线
点击Word文档上方的“布局”选项卡,在“页面设置”组中找到“分栏”选项,选择合适的分栏数目与间距,使得分栏覆盖住页眉横线。
13.文章目录:调整文字样式与颜色修复页眉横线
在Word文档中选中存在页眉横线的文字部分,点击工具栏上的“字体”按钮,在弹出的字体对话框中修改文字样式与颜色,使得页眉横线不再显眼。
14.文章目录:使用“替换”功能快速去除页眉横线
点击Word文档上方的“编辑”选项卡,在“查找”组中找到“替换”选项,输入页眉横线的样式或字符,将其替换为空字符,即可快速去除页眉横线。
15.文章目录:调整文档格式修复页眉横线
根据具体情况,综合运用前述的方法调整Word文档的格式,修复页眉横线问题,确保文档整体呈现出清晰、美观的效果。
通过本文介绍的多种方法,您可以轻松去除Word文档中的页眉横线。根据实际情况选择适合的方法,并灵活运用,可以提高文档的质量和可读性,使您的工作更加高效。