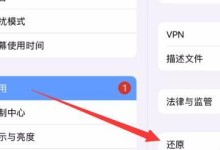在日常使用电脑时,我们经常会遇到无法删除的文件夹的情况,这些顽固的文件夹可能是由于某些原因导致系统无法正常删除。本文将介绍一些有效的方法,帮助您轻松解决这个问题。
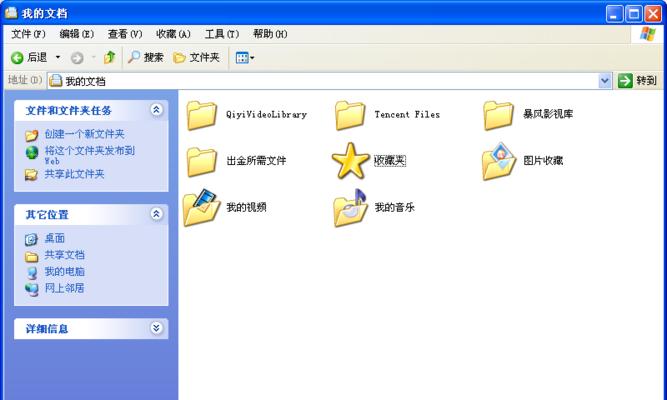
一、使用命令提示符删除文件夹
通过命令提示符可以直接访问操作系统底层,从而实现对文件夹的强制删除。打开命令提示符窗口,然后输入"rd/s/q文件夹路径"命令,其中"/s"表示删除目录树,"/q"表示安静模式。
二、使用第三方软件删除文件夹
如果您不熟悉命令行操作,也可以选择使用第三方软件来帮助删除文件夹。诸如Unlocker、IObitUnlocker等软件,能够强制关闭正在使用该文件夹的程序,并将其删除。

三、修改文件夹权限
有时候,系统会因为权限问题而无法删除某个文件夹。在这种情况下,您可以右键点击文件夹,选择“属性”选项,在“安全”标签页中,点击“高级”按钮,然后修改权限,将自己添加为拥有者并获得完全控制权限。
四、使用安全模式删除文件夹
在安全模式下启动计算机,可以减少启动项和服务,从而更容易删除顽固的文件夹。通过重启计算机,在开机过程中按F8键进入高级启动选项,选择安全模式,然后登录系统进行删除操作。
五、通过注册表删除文件夹
注册表是Windows系统中的一个重要数据库,保存了各种系统和应用程序的配置信息。通过删除相关的注册表项,可以迫使系统删除文件夹。但在进行此操作前,务必备份注册表以防止意外损坏。
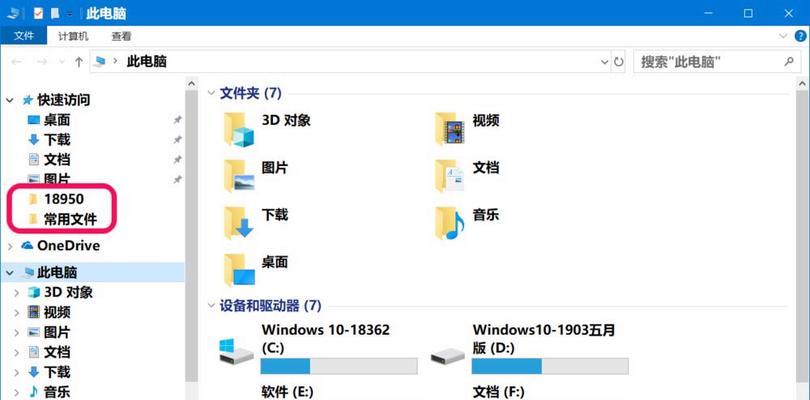
六、使用Linux系统删除文件夹
如果您使用的是Linux系统,可以通过命令行终端使用"rm-rf文件夹路径"命令删除文件夹。该命令将递归删除目录及其子目录下的所有文件和文件夹。
七、检查磁盘错误
有时候,无法删除文件夹可能是由于磁盘错误导致的。您可以打开命令提示符窗口,输入"chkdsk/f"命令来检查和修复磁盘错误,然后再尝试删除文件夹。
八、清除临时文件
顽固的文件夹有时也可能是由于临时文件的积累导致的。您可以使用系统自带的磁盘清理工具或者第三方软件,清除系统中的临时文件,然后再尝试删除文件夹。
九、关闭关联程序
如果一个文件夹被某个程序所占用,系统就无法删除它。您可以通过任务管理器或者系统托盘中的图标,关闭与该文件夹相关的程序,然后再尝试删除。
十、重启资源管理器
有时候,资源管理器可能会出现异常,导致无法删除文件夹。您可以通过任务管理器结束资源管理器进程,然后重新启动资源管理器,在尝试删除文件夹。
十一、禁用特定进程
某些文件夹可能会被特定的进程所占用,从而无法删除。您可以使用任务管理器或者命令行工具,找到并终止这些进程,然后再尝试删除文件夹。
十二、清除回收站
有时候,被删除的文件可能会被移动到回收站中,如果回收站中存在与要删除文件夹相关的项目,系统将无法删除该文件夹。您可以打开回收站,清空其中的项目,然后再尝试删除文件夹。
十三、修改文件夹属性
在某些情况下,文件夹的属性可能会被设置为只读或者隐藏,导致无法删除。您可以通过右键点击文件夹,选择“属性”选项,取消只读和隐藏属性,然后再尝试删除。
十四、升级系统或软件
如果某个文件夹无法删除,可能是由于系统或者软件的Bug所致。在这种情况下,您可以尝试升级系统或者相关软件的最新版本,以解决这个问题。
十五、寻求专业帮助
如果以上方法仍无法解决问题,建议您寻求专业人士的帮助。他们可能会通过更高级的技术手段来清除顽固的文件夹。
无法删除文件夹是一种常见但又非常恼人的问题,但幸运的是,有多种方法可以解决这个问题。通过本文介绍的方法,您可以轻松地强制删除那些顽固的文件夹。不过,在进行这些操作之前,请务必备份重要数据以免造成不可挽回的损失。