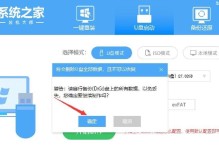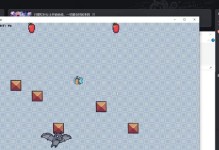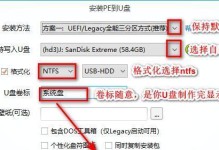随着计算机操作的日益复杂,有时我们需要便携且简单的操作环境来解决问题。启动U盘PE系统能够帮助我们在计算机出现故障或需要进行系统维护时提供强大的工具和功能。本文将详细介绍如何制作启动U盘PE系统,帮助读者快速搭建便携操作环境。
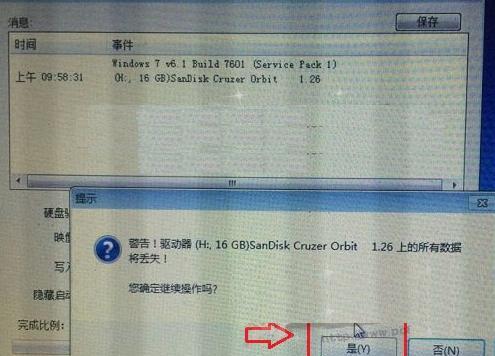
选择适合的PE系统镜像文件
根据自己的需求选择合适的PE系统镜像文件,例如:WindowsPE、Hiren'sBootCD等。下载镜像文件并保存到本地。
准备一个空白U盘
确保U盘没有重要数据,因为制作启动U盘PE系统会格式化U盘并删除所有数据。插入U盘后,确保计算机能够正确识别并分配一个盘符。

安装PE制作工具
下载并安装一款可信赖的PE制作工具,常用的有UltraISO、麒麟PE建议等。安装完成后运行该工具。
选择PE系统镜像文件
在PE制作工具中,选择“打开”或类似选项,然后选择之前下载的PE系统镜像文件。等待程序加载文件,并显示PE系统的相关信息。
准备制作启动U盘
在PE制作工具中,选择“开始”或类似选项,并选择U盘所在的盘符。注意:务必选择正确的盘符,避免误操作导致数据丢失。
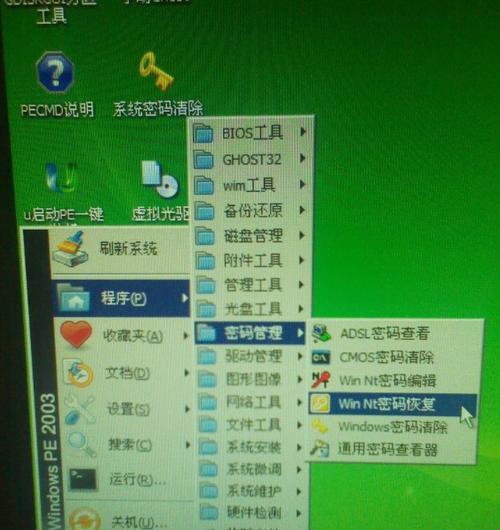
开始制作启动U盘
点击“开始”按钮,制作工具将开始创建启动U盘PE系统。此过程可能需要一些时间,请耐心等待。
制作完成提示
制作完成后,PE制作工具会弹出提示框,告诉你启动U盘PE系统制作成功。点击“完成”按钮关闭提示框。
测试启动U盘
将制作好的启动U盘插入需要操作的计算机,并将计算机重启。在计算机开机时按下对应的按键(通常是F12或DEL键)进入启动菜单,选择U盘作为启动设备。
进入PE系统界面
如果一切顺利,你将进入PE系统界面。根据需要,可以使用PE系统提供的各种工具和功能,例如:病毒查杀、系统备份和还原、硬盘分区等。
完成操作后重启计算机
完成所有需要的操作后,点击PE系统界面上的“开始菜单”或类似选项,选择“关闭计算机”或“重启计算机”。然后拔掉启动U盘。
小贴士:保存个人数据
使用启动U盘PE系统操作计算机时,务必将重要的个人数据保存在其他存储设备上,避免数据丢失。
小贴士:定期更新PE系统镜像文件
随着时间推移,PE系统镜像文件会变得陈旧。定期更新PE系统镜像文件可以获得最新的功能和工具。
小贴士:选择可信赖的PE制作工具
在制作启动U盘PE系统时,选择一个可信赖的PE制作工具非常重要。确保下载和使用来自官方或可信赖源的工具,避免安全风险。
常见问题解决
如果在制作启动U盘PE系统过程中遇到问题,请参考工具提供的帮助文档或官方支持渠道解决。
通过本文的介绍,相信大家已经了解了如何制作启动U盘PE系统的方法。只要按照步骤操作,即可轻松搭建便携操作环境,解决计算机故障和进行系统维护。希望本文能够帮助到大家,提高计算机维护和操作的便利性。