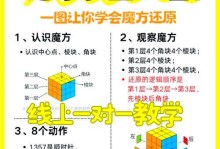在现代社会中,电脑已经成为我们生活和工作中不可或缺的一部分。而要让电脑正常运行,我们首先需要安装一个操作系统。本文将以iso版系统安装教程为主题,为大家提供一份简单明了的安装指南,帮助初学者轻松完成安装。
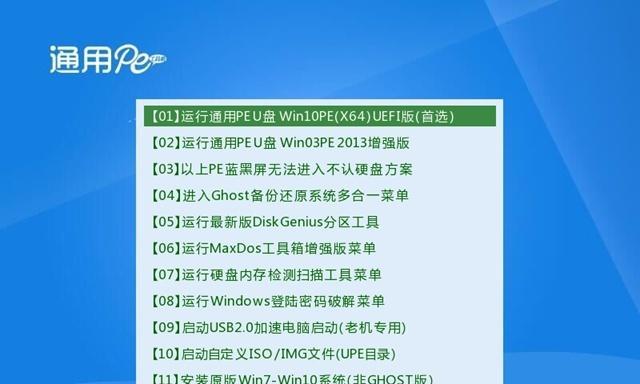
一、了解iso版系统
二、选择合适的iso版系统
三、准备安装介质
四、制作安装盘或启动U盘
五、设置BIOS启动项
六、进入安装界面
七、选择安装类型
八、分区与格式化磁盘
九、开始安装系统
十、等待系统文件复制
十一、设置个人信息
十二、选择默认软件
十三、完成安装并重启电脑
十四、系统初始化设置
十五、常见问题及解决方法
一、了解iso版系统
在进行iso版系统安装之前,我们首先需要了解什么是iso版系统。iso版系统是由ISO(国际标准化组织)发布的标准文件格式,可以被刻录到光盘或制作成启动U盘,用于安装操作系统。
二、选择合适的iso版系统
根据个人需求和电脑配置,选择适合自己的iso版系统非常重要。常见的操作系统有Windows、macOS和Linux等,每种系统都有各自的特点和适用场景。
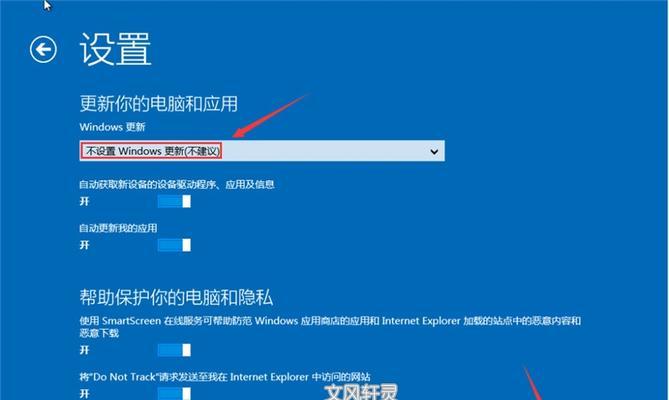
三、准备安装介质
在安装iso版系统之前,我们需要准备一个可用的安装介质。可以使用空白光盘或者制作成启动U盘,具体选择取决于个人喜好和电脑支持的设备。
四、制作安装盘或启动U盘
制作安装盘或启动U盘是进行iso版系统安装的关键步骤。我们可以使用专业的刻录软件或者制作工具来完成这一步骤。确保制作完成后的安装介质能够正常启动电脑。
五、设置BIOS启动项
在进行iso版系统安装之前,我们需要进入BIOS设置界面,将启动顺序调整为首先启动安装介质。这样电脑在开机时就会自动识别安装介质并加载相应的系统安装程序。
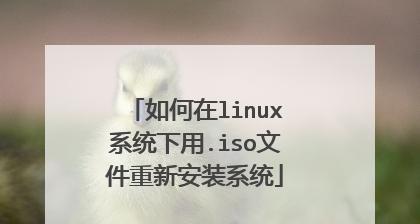
六、进入安装界面
当我们成功设置好BIOS启动项后,重新启动电脑就能进入系统安装界面。这个界面会显示出系统的安装进度和相关提示信息,我们需要按照提示进行后续操作。
七、选择安装类型
在安装界面中,我们需要选择要进行的安装类型。通常有全新安装和升级两种选择,根据个人需求选择相应的安装类型。
八、分区与格式化磁盘
在安装过程中,我们需要对硬盘进行分区和格式化操作。可以选择自动分区或手动分区,根据个人需求进行磁盘分区和格式化。
九、开始安装系统
当我们完成磁盘分区和格式化操作后,就可以开始安装系统了。点击安装按钮,等待系统文件的复制和安装过程。
十、等待系统文件复制
系统文件复制是整个安装过程中比较耗时的一个环节。我们需要耐心等待,不要中途中断安装过程,以免导致系统安装失败或损坏。
十一、设置个人信息
在系统文件复制完成后,我们需要设置一些个人信息。包括计算机名称、用户名、密码等,这些信息将影响日后电脑的使用和管理。
十二、选择默认软件
系统安装完成后,我们可以根据自己的需求选择一些默认软件和应用。这些软件将在系统启动时自动加载,并方便我们的日常使用。
十三、完成安装并重启电脑
当我们完成个人信息和默认软件的设置后,系统安装就算完成了。此时,我们需要重启电脑,让新安装的系统生效。
十四、系统初始化设置
在重新启动电脑后,系统会进入初始化设置界面。我们需要按照提示进行一些基本设置,例如时区、语言、网络连接等,以确保系统能够正常运行。
十五、常见问题及解决方法
我们将列举一些常见问题及其解决方法,帮助大家应对安装过程中遇到的困难和错误。
通过本文的iso版系统安装教程,相信大家已经掌握了一些基本的安装技巧和注意事项。希望这份简单明了的指南能够帮助初学者轻松完成iso版系统的安装,享受电脑带来的便利和乐趣。无论是工作还是娱乐,一个良好的操作系统都是高效、稳定运行的基础。