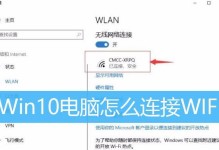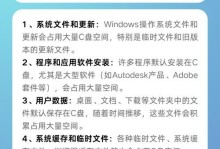联想一体机作为一款非常实用的台式电脑,其内置一体化设计给人带来了极大的便利。然而,部分用户可能不习惯或不满意预装的操作系统,希望将其更换为自己熟悉且喜爱的Windows7系统。本文将为您提供一份详细的教程,指导您如何在联想一体机上重新安装Windows7系统,让您的电脑焕发新生。
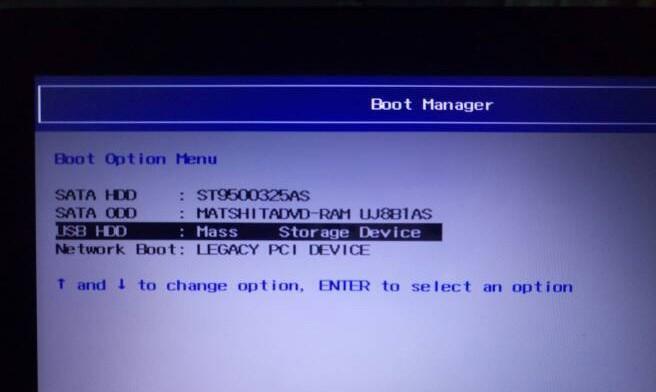
备份重要文件
在进行系统安装之前,请务必备份您联想一体机上的重要文件。这样可以避免在安装过程中数据丢失或损坏带来的麻烦。
准备安装光盘或U盘
您需要准备一张Windows7安装光盘或一个已制作好的Windows7启动U盘。确保安装光盘或U盘是正版且可靠的。

进入BIOS设置
在重启联想一体机的时候,按下相应的按键(通常是F2、F10或Del键)进入BIOS设置界面。在BIOS设置界面中,将启动设备的顺序调整为首先从光盘或U盘启动。
选择启动方式
重启联想一体机后,会进入Windows7安装界面。选择“自定义安装”,然后点击“下一步”。
格式化硬盘分区
在安装界面中,选择需要安装系统的硬盘分区,点击“格式化”按钮。这样可以清除原有系统的痕迹,为新的Windows7系统做好准备。
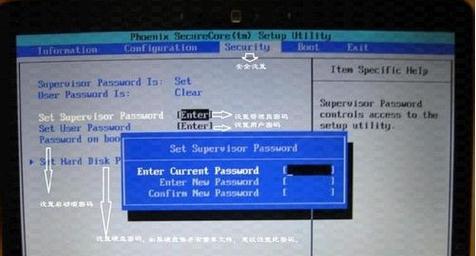
开始安装
点击“下一步”后,系统将开始进行安装过程。耐心等待片刻,直至安装完成。
输入产品密钥
在安装过程中,系统会要求您输入Windows7的产品密钥。请确保输入正确并保留好相关信息。
设置用户名和密码
接下来,您需要设置一个用户名和密码。这将成为您登录Windows7系统时所需要的凭据。
自定义个人设置
在完成上述步骤后,系统将要求您进行一些自定义个人设置,例如选择时区、网络设置等。
更新系统驱动
安装完成后,您需要及时更新联想一体机的系统驱动程序,以确保硬件设备的正常运行和性能优化。
安装常用软件
根据自己的需求,安装一些常用的软件,如办公软件、浏览器等。这将为您日常使用提供更便捷的操作环境。
恢复个人文件
在重新安装完系统和软件后,您可以将之前备份的个人文件恢复到联想一体机中。
进行系统优化
对于更高级的用户,您可以进行一些系统优化设置,如关闭不必要的自启动项、清理垃圾文件等,以提升系统的运行速度和稳定性。
备份系统
重新安装系统后,建议您及时进行系统备份,以便在以后遇到任何问题时快速恢复到当前状态。
通过以上详细的步骤指导,您可以轻松将Windows7系统安装到您的联想一体机上。这不仅可以让您适应更熟悉的操作环境,还能提升您的工作和娱乐体验。记得按照教程中的每个步骤进行操作,并且备份重要文件,以免数据丢失。祝您成功安装Windows7系统!