Mac系统升级后可能会出现一些不兼容或者不稳定的问题,如果你想回到之前的版本,本教程将会教你如何使用U盘轻松降级。
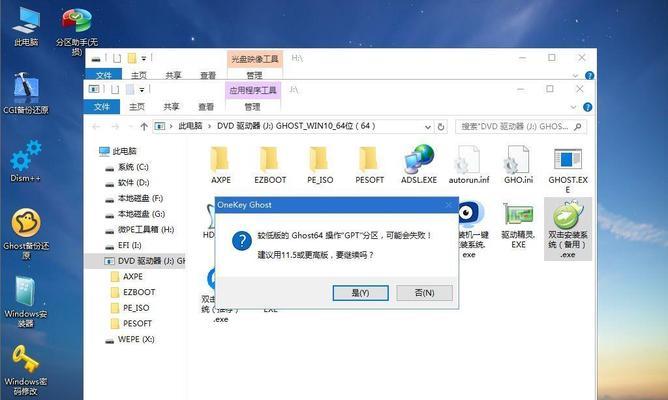
一:准备工作:制作启动盘
将一个空白的U盘插入Mac电脑,打开“磁盘工具”,选择U盘并点击“抹掉”,然后选择“MacOS扩展(日志式)”格式。之后,在“应用程序”中找到“终端”,输入命令“sudo/Applications/Install\macOS\Mojave.app/Contents/Resources/createinstallmedia--volume/Volumes/MyVolume”,回车执行。
二:备份重要数据
在降级过程中,可能会有数据丢失的风险,所以在开始降级之前一定要备份重要的文件和数据。可以使用TimeMachine或者其他云存储服务进行备份。
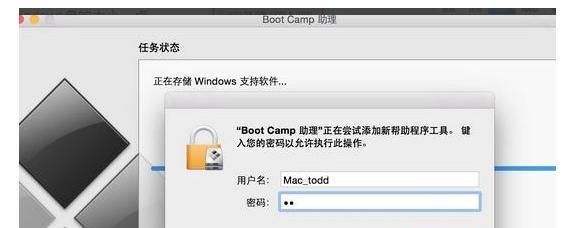
三:关闭“查找我的Mac”
在降级之前,确保关闭了“查找我的Mac”功能。打开“系统偏好设置”,点击“iCloud”,然后取消选中“查找我的Mac”。
四:进入恢复模式
重新启动Mac,按住Command+R键,直到出现苹果标志和进度条。进入恢复模式后,选择“磁盘工具”,将你的主硬盘格式化。
五:从启动盘启动
重新启动Mac,按住Option键,直到出现可选择的启动盘。选择之前制作的启动盘,并点击“安装macOS”。
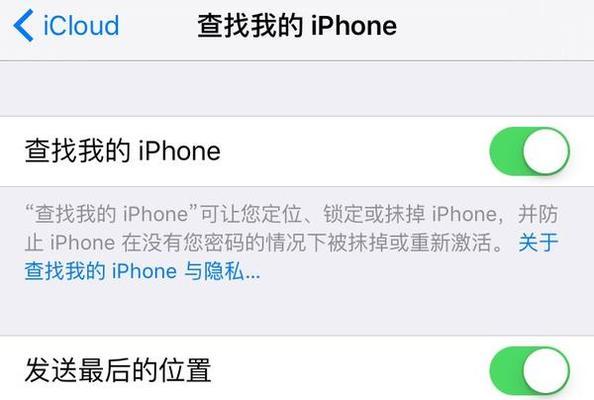
六:选择降级版本
在安装过程中,选择降级到的目标版本。根据你的需求选择合适的版本,然后点击“继续”。
七:同意软件许可协议
在安装过程中,会出现软件许可协议页面,阅读并同意协议后点击“同意”。
八:选择安装位置
选择要安装降级系统的磁盘,并点击“安装”。
九:等待安装完成
安装过程可能需要一段时间,请耐心等待直到安装完成。
十:设置新系统
安装完成后,根据提示进行设置,并登录你的AppleID。
十一:恢复备份数据
如果你备份了数据,现在可以通过TimeMachine或其他方式恢复你之前备份的数据。
十二:更新应用程序
打开AppStore,更新你需要的应用程序,确保它们与新系统兼容。
十三:重新配置系统设置
根据个人喜好,重新配置系统设置,如外观主题、壁纸等。
十四:测试系统稳定性
使用一些常用的应用程序和功能,测试新系统的稳定性和兼容性。
十五:
通过本教程,你已经成功地使用U盘将Mac系统降级到之前的版本。记得在降级之前备份重要的数据,并在降级完成后恢复数据。如果遇到任何问题,可以参考官方文档或寻求专业技术支持。




