在某些情况下,我们可能需要通过USB启动台式电脑,例如系统崩溃、需要重装操作系统或者进行硬件维修等。但是,很多人对于如何进行台式电脑USB启动设置还比较陌生。本文将详细介绍台式电脑USB启动的设置方法,帮助读者轻松解决相关问题。
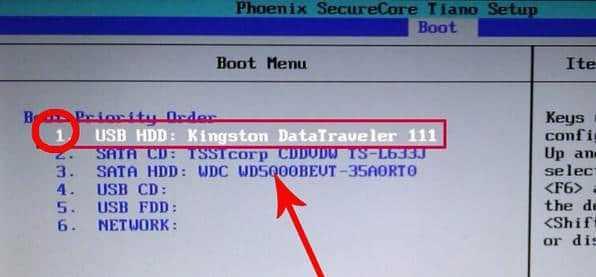
1.确认主板支持USB启动功能
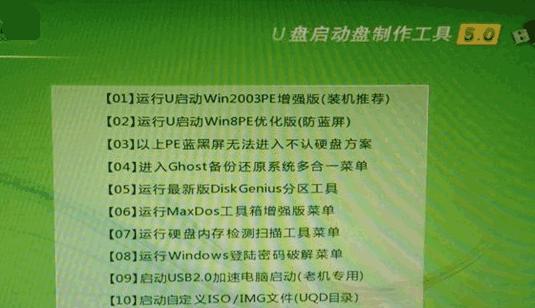
通过查看主板型号和规格书,或者在BIOS设置中寻找相关选项,确认主板是否支持USB启动。
2.准备可启动的USB设备
使用一个空白的USB闪存驱动器或者一个可启动的USB安装盘来进行USB启动设置。
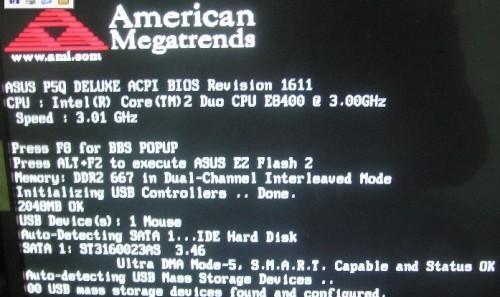
3.插入USB设备并重启电脑
将准备好的USB设备插入电脑的USB接口,并重启电脑。
4.进入BIOS设置界面
在电脑开机过程中按下指定的按键(通常是Del、F2、F10等)进入BIOS设置界面。
5.寻找启动选项
在BIOS设置界面中,寻找到关于启动选项的菜单或标签页。
6.设置USB设备为启动优先项
在启动选项中,将USB设备移动到第一位,设置为启动优先项。
7.保存并退出BIOS设置
在保存修改后,退出BIOS设置界面,让电脑重新启动。
8.检查电脑是否能从USB设备启动
让电脑重新启动后,观察屏幕上是否出现引导界面,并确认电脑是否能从USB设备启动。
9.解决可能出现的问题
如果电脑无法从USB设备启动,可以尝试更新BIOS版本、更换USB接口、重新制作可启动USB设备等方法来解决问题。
10.制作可启动的USB设备
如果没有可启动的USB设备,可以通过下载制作工具并按照指引制作一个可启动的USB安装盘。
11.设置UEFI或Legacy启动模式
有些台式电脑使用UEFI引导模式,需要在BIOS设置中选择UEFI模式或Legacy模式来进行USB启动设置。
12.禁用安全引导选项
在某些情况下,安全引导选项可能会阻止电脑从USB设备启动,需要在BIOS设置中禁用该选项。
13.参考主板和电脑品牌的特殊设置方法
不同的主板和电脑品牌可能有特殊的USB启动设置方法,可以参考其官方文档或支持网站来获取更准确的设置指导。
14.遇到问题时寻求帮助
如果在设置过程中遇到问题或无法解决,可以寻求厂商的技术支持或在相关技术论坛上寻求帮助。
15.及时恢复原有设置
在完成USB启动设置后,及时将原有的启动设置恢复,以保证电脑正常启动。
通过本文的介绍,我们了解了如何进行台式电脑USB启动设置。无论是为了重装系统、修复故障还是其他目的,掌握正确的设置方法可以帮助我们轻松解决相关问题。在进行设置时要注意保持谨慎,及时恢复原有设置,以免造成其他不必要的麻烦。




