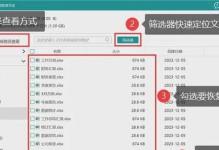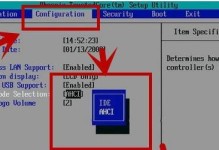在使用苹果笔记本电脑时,有时我们需要重新安装系统。本文将详细介绍如何在苹果笔记本电脑上安装系统的步骤和注意事项,以帮助读者解决系统安装问题。
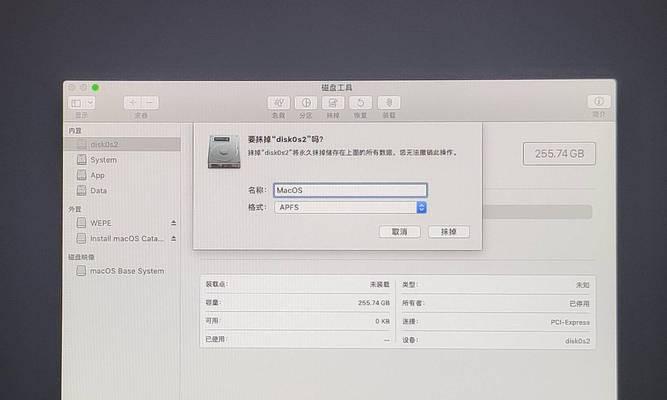
备份重要数据
1.确保您的苹果笔记本电脑中的重要数据已备份。您可以使用iCloud或外部存储设备进行数据备份,以免在系统安装过程中丢失数据。
准备安装介质
2.从AppStore下载最新版本的苹果操作系统,并确保安装介质(例如U盘或光盘)能容纳下整个系统安装文件。
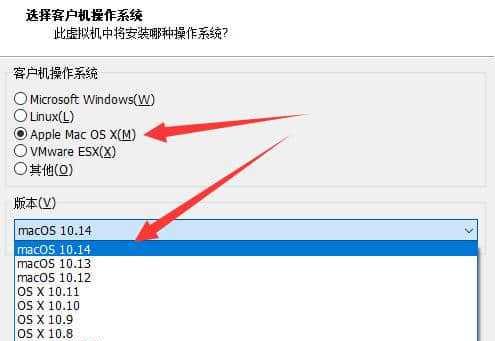
创建启动盘
3.使用下载的苹果操作系统文件,创建一个启动盘。您可以使用磁盘工具(DiskUtility)或终端(Terminal)来创建启动盘。确保将启动盘格式化为MacOSExtended(Journaled)文件系统。
进入恢复模式
4.重启苹果笔记本电脑,同时按住Command+R键,直到出现苹果标志和进度条。这将进入恢复模式,您可以在这种模式下重新安装系统。
选择安装方式
5.在恢复模式下,选择“安装macOS”,然后点击“继续”按钮。您将进入安装过程的准备阶段。
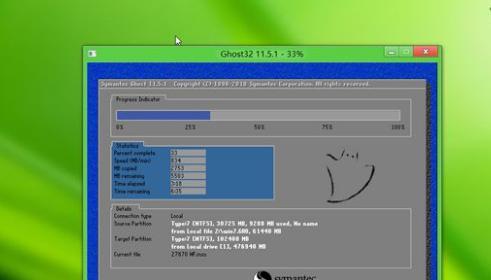
选择安装目标
6.在安装准备阶段,选择您希望将系统安装到的磁盘或分区。确保选择正确的磁盘,以免错误地覆盖现有数据。
等待安装
7.点击“安装”按钮后,系统将开始安装过程。请耐心等待安装完成,这可能需要一些时间。
重新启动
8.安装完成后,系统会要求您重新启动电脑。点击“重新启动”按钮,并等待系统重新启动。
设置系统首次使用
9.在重新启动后,您需要设置一些系统首次使用的选项,例如地理位置、语言和用户账户等。按照提示完成这些设置。
恢复备份数据
10.如果您在第一步中备份了数据,现在可以使用iCloud或外部存储设备将备份的数据恢复到新系统中。
更新系统和应用程序
11.在安装完成后,您可以通过AppStore更新系统和应用程序,以确保您的系统和应用程序始终是最新版本。
安装驱动程序和更新
12.在更新系统和应用程序后,您还可以通过AppStore或苹果官方网站下载并安装最新的驱动程序和更新,以保持您的系统和硬件设备的最佳兼容性和性能。
安装必要的软件
13.根据您的需求,您可能还需要安装一些必要的软件,例如办公软件、浏览器和媒体播放器等。
配置系统偏好设置
14.在安装完成并完成所有更新和软件安装后,您可以根据个人喜好配置系统偏好设置,以满足您的个性化需求。
15.通过以上步骤,您已成功在苹果笔记本电脑上完成系统安装。请务必确保备份重要数据,并按照步骤进行操作,以避免不必要的损失。如果遇到任何问题,建议您参考苹果官方文档或寻求苹果客服的帮助。
本文详细介绍了在苹果笔记本电脑上安装系统的步骤和注意事项。通过备份数据、准备安装介质、创建启动盘、进入恢复模式等步骤,您可以成功地安装系统并配置您的电脑。记住遵循每个步骤,并根据个人需求进行设置和更新,以确保系统和软件的稳定性和性能。