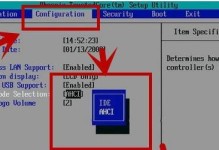在日常使用电脑的过程中,我们经常会遇到需要将电脑中的文件拷贝到U盘的情况。这个过程可能对一些初学者来说有些困惑,因此本文将详细介绍如何将电脑文件拷贝到U盘的步骤,以帮助读者解决相关问题。

连接U盘并打开文件资源管理器
在开始拷贝文件之前,首先确保U盘已连接到电脑上,然后双击桌面的“文件资源管理器”图标,或者按下Win+E组合键打开文件资源管理器窗口。
选择要拷贝的文件或文件夹
在文件资源管理器中,找到您要拷贝的文件或文件夹。您可以通过浏览不同的文件夹或者使用搜索功能来快速找到目标文件。

右击选中的文件或文件夹,选择“复制”
在选中了要拷贝的文件或文件夹后,右击鼠标,在弹出的菜单中选择“复制”。您也可以使用快捷键Ctrl+C来复制选中的文件或文件夹。
打开U盘的文件夹
在文件资源管理器中,找到U盘的图标并双击打开。如果您无法找到U盘的图标,可以在“此电脑”中找到U盘的驱动器,并双击打开。
在U盘文件夹中右击,选择“粘贴”
在打开的U盘文件夹中,右击鼠标,在弹出的菜单中选择“粘贴”。您也可以使用快捷键Ctrl+V来粘贴刚才复制的文件或文件夹。

等待文件拷贝完成
一旦您点击了“粘贴”按钮,系统将开始拷贝文件到U盘中。这个过程可能需要花费一些时间,具体时间长度取决于您要拷贝的文件大小和您电脑的性能。
确认文件拷贝完成
在拷贝过程中,您可以观察到进度条来了解文件拷贝的进度。一旦进度条消失,即可确认文件已经成功拷贝到了U盘中。
安全删除U盘
在拷贝完成后,确保您在安全地移除U盘之前先将其从电脑中断开。在任务栏找到“安全删除硬件”图标,右击并选择U盘的驱动器,然后等待提示窗口出现,点击“停止”。
等待U盘安全移除
在点击“停止”按钮后,系统将显示一个提示窗口,告诉您可以安全地将U盘从电脑中拔出。等待提示窗口消失后,您可以小心地将U盘从电脑中取出。
确认文件拷贝成功
拔出U盘后,再次将其插入电脑并打开文件资源管理器,找到U盘的图标并双击打开。确保您之前拷贝的文件或文件夹已经成功地出现在U盘的文件夹中。
注意事项:避免断电和物理损坏
在拷贝文件过程中,尽量避免电脑突然断电或者暴力插拔U盘等情况,以免导致文件损坏或U盘物理损坏。
注意事项:检查U盘可用空间
在拷贝大文件或大文件夹之前,建议检查一下U盘的可用空间是否足够,以确保文件能够成功拷贝到U盘中。
注意事项:防止病毒传播
在拷贝文件到U盘之前,确保您的电脑已安装了杀毒软件,并对要拷贝的文件进行扫描,以防止潜在的病毒传播。
注意事项:备份重要文件
在拷贝文件到U盘之前,特别是拷贝重要文件时,建议您先在电脑硬盘中备份一份,以免在拷贝过程中出现意外情况导致文件丢失。
通过以上简单的步骤,您可以轻松地将电脑中的文件拷贝到U盘中。记住在拷贝完成后及时安全地移除U盘,并注意一些预防措施,以确保文件的安全和完整性。希望本文能对您有所帮助!