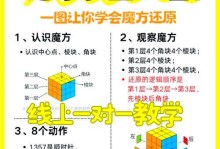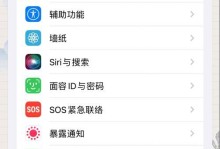在如今数字化时代,打印机成为了办公和生活中不可或缺的设备之一。为了能够顺利地将电脑与打印机连接起来并进行打印操作,正确的添加步骤是非常关键的。本文将为您介绍如何以电脑添加打印机,并给出一些使用过程中需要注意的事项。
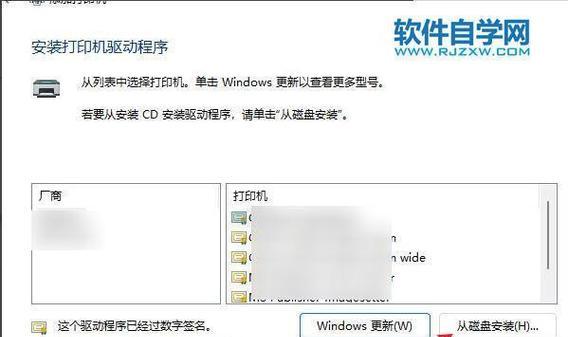
一、检查打印机和电脑的连接线是否正常
1.1确保打印机和电脑都处于关闭状态。
1.2仔细检查打印机和电脑之间的连接线是否牢固连接,如USB线、以太网线等。
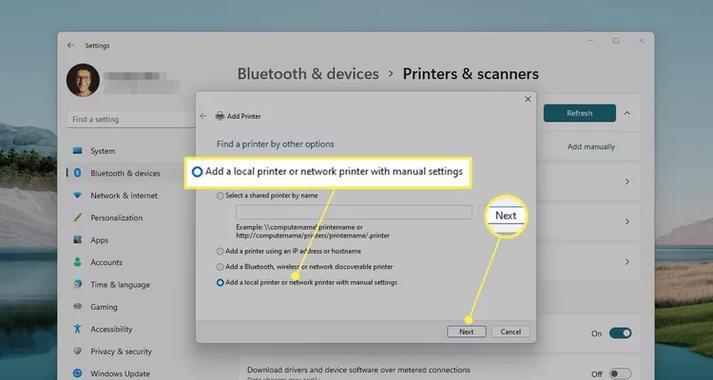
1.3确认连接线没有损坏或断裂,如有需要及时更换。
二、打开电脑的设备设置界面
2.1启动电脑,进入操作系统界面。
2.2点击屏幕右下角的“开始”按钮,选择“设置”。
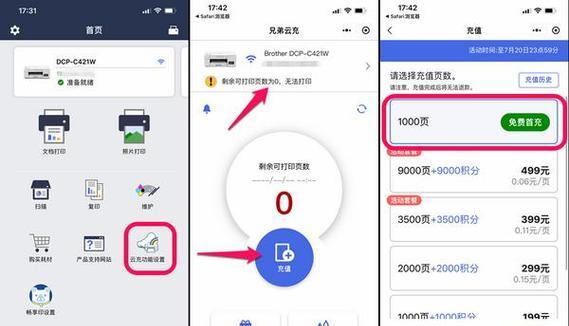
2.3在设置窗口中,找到并点击“设备”选项。
三、选择添加打印机的选项
3.1在设备设置窗口中,选择左侧的“打印机与扫描仪”选项。
3.2点击右侧的“添加打印机或扫描仪”按钮。
四、等待电脑搜索并显示可用的打印机
4.1电脑会自动开始搜索可用的打印机。
4.2在搜索结果列表中,找到您想要添加的打印机。
4.3如果列表为空,可以尝试点击“手动添加打印机”选项进行手动搜索。
五、选择并添加打印机
5.1点击您想要添加的打印机,在其右侧会出现“添加设备”按钮,点击进行添加。
5.2电脑会开始自动安装打印机的驱动程序。
5.3驱动程序安装完成后,电脑会提示打印机添加成功。
六、测试打印功能
6.1打开您需要打印的文档或图片文件。
6.2点击菜单栏中的“文件”选项,并选择“打印”。
6.3在弹出的打印设置窗口中,确认打印机已正确选择,并进行必要的打印设置。
6.4点击“打印”按钮,测试打印机是否正常工作。
七、注意事项:遇到问题如何解决
7.1如果添加的打印机无法正常工作,可以尝试重新安装驱动程序。
7.2检查电脑和打印机的操作系统是否兼容。
7.3确保打印机已连接到电源并开启,纸张已放置并正确摆放。
7.4检查网络打印机的网络连接是否正常,如有需要可以重新连接网络。
7.5如果无法解决问题,可以咨询打印机厂商或专业技术人员寻求帮助。
八、常见的打印机添加问题及解决方法
8.1打印机无法被搜索到:确认打印机和电脑连接线是否正常,重启电脑和打印机后重新搜索。
8.2驱动程序安装失败:从打印机厂商官网下载最新的驱动程序,并按照提示进行安装。
8.3打印机无法正常工作:尝试重新安装驱动程序,检查打印设置是否正确。
九、使用时的注意事项
9.1定期清洁打印机内部和外部,保持其正常运行。
9.2及时更换打印机墨盒或碳粉,以确保打印效果的质量。
9.3关闭不需要的打印机功能,以节省能源和延长打印机寿命。
十、
通过以上步骤,您可以轻松地将电脑与打印机连接起来,并且能够正常地进行打印操作。在添加打印机时,请注意检查连接线的牢固性,并确保驱动程序安装正确。在使用过程中,遇到问题时可以参考本文中的解决方法,或者寻求专业技术人员的帮助。希望本文能对您有所帮助,让您的电脑与打印机完美配合!