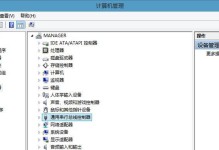在安装或重新安装操作系统时,我们常常遇到需要安装系统驱动程序的问题。而使用U盘启动不仅可以方便地进行系统安装,还可以快速安装驱动程序。本篇文章将为您详细介绍以U盘启动的方式进行驱动安装和系统安装的教程。

1.准备工作:选择合适的U盘和操作系统镜像文件
在开始之前,我们需要准备一个容量足够的U盘,并从官方渠道下载所需的操作系统镜像文件。

2.格式化U盘:保证U盘的可用性
为了确保U盘能够正常工作,我们需要对其进行格式化操作。插入U盘后,在资源管理器中右键点击U盘,选择“格式化”,然后按照默认选项进行格式化。
3.创建可引导的U盘:制作启动盘

打开磁盘管理工具,在U盘上建立一个主分区并设置为活动分区,然后使用命令行工具或第三方软件将操作系统镜像文件写入U盘中,使其成为可引导的启动盘。
4.设置电脑启动项:修改BIOS设置
将U盘插入电脑,重启电脑,在开机时按下相应的按键进入BIOS设置。在启动选项中将U盘设置为首选启动设备,保存并退出BIOS设置。
5.启动系统安装:进入操作系统安装界面
重启电脑后,系统将会从U盘启动,并进入操作系统安装界面。根据提示进行相应的设置,如选择安装语言、选择安装分区等。
6.安装系统驱动:选择驱动安装方式
在系统安装完成后,我们需要安装相应的驱动程序。有两种方式可供选择,一种是通过操作系统提供的自动驱动安装功能,另一种是手动安装驱动程序。
7.自动驱动安装:让操作系统自行安装
操作系统在安装过程中会自动检测并安装适配的驱动程序。等待操作系统自行完成驱动的安装过程即可。
8.手动驱动安装:下载并手动安装驱动程序
如果操作系统没有自动安装所需的驱动程序,我们可以通过官方网站或第三方软件下载相应的驱动程序,并通过设备管理器手动进行安装。
9.重启电脑:使驱动程序生效
在驱动程序安装完成后,我们需要重启电脑以使驱动程序生效。点击“开始菜单”,选择“重新启动”即可。
10.检查驱动状态:确保驱动程序正常安装
重启后,打开设备管理器,检查各个设备的驱动状态。如果有黄色感叹号或问号标记,说明对应的设备驱动程序安装不正确,需要重新安装。
11.驱动更新:保持驱动程序最新
为了保持系统的稳定性和兼容性,我们需要定期更新驱动程序。可以通过官方网站、第三方软件或操作系统自带的驱动更新功能来实现。
12.系统优化:提升系统性能
在驱动安装完成后,我们还可以进行一些系统优化的操作,如清理垃圾文件、优化启动项、设置电源管理等,以提升系统的性能和稳定性。
13.数据迁移:备份和迁移数据
如果需要更换硬盘或进行系统迁移,我们可以使用数据备份和迁移工具来帮助我们将重要数据从旧系统迁移到新系统。
14.常见问题解答:解决常见问题
在使用U盘启动进行驱动安装和系统安装的过程中,可能会遇到一些常见问题,如U盘无法启动、驱动安装失败等。在这部分内容中,我们将为您解答这些常见问题。
15.结束语:U盘启动:驱动安装系统安装教程
通过使用U盘启动进行驱动安装和系统安装,我们可以更加方便快捷地完成这些操作,并避免了使用光盘的繁琐过程。同时,合理安装和更新系统驱动程序,可以保证计算机的正常运行。希望本文所介绍的U盘启动驱动安装和系统安装教程对您有所帮助。