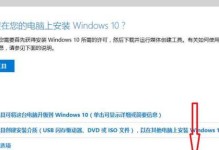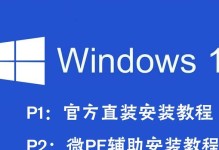在安装操作系统时,使用U盘启动是一种快捷且方便的方式。本文将详细介绍如何使用U盘启动,并成功安装Windows10系统。
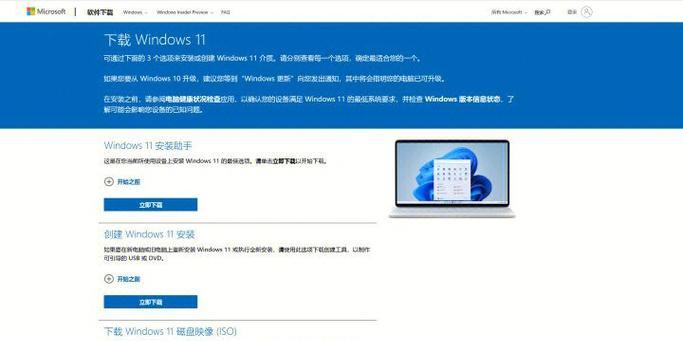
1.选择合适的U盘并备份数据
选择一个容量不小于8GB的U盘作为启动介质,并提前备份其中的重要数据,以免在制作启动盘的过程中造成数据丢失。
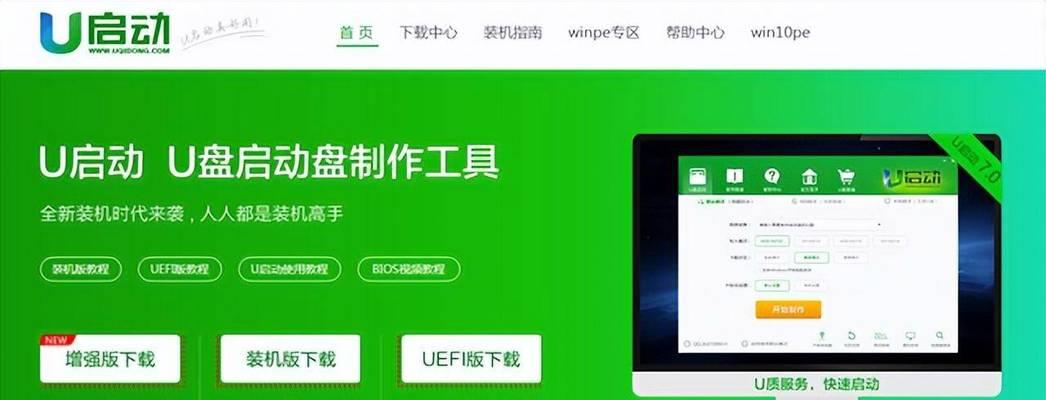
2.下载Windows10镜像文件
在微软官网或其他可靠的下载渠道下载最新版本的Windows10镜像文件,并保存到本地硬盘中。
3.准备所需工具

下载并安装Rufus等U盘启动制作工具,确保工具的版本与操作系统版本兼容,并打开该工具。
4.插入U盘并选择设备
将准备好的U盘插入电脑的USB接口,然后在Rufus工具中选择正确的U盘设备。
5.选择镜像文件和分区方案
点击Rufus工具中的"选择"按钮,浏览到之前下载保存好的Windows10镜像文件,并选择适合你的电脑的分区方案。
6.设置启动方式
在"启动方式"选项中,选择"MBR"或"GPT"作为启动方式,并确保选择了正确的操作系统架构(32位或64位)。
7.设置文件系统和簇大小
选择文件系统为"NTFS",并将簇大小设置为默认值。
8.启动盘制作
点击Rufus工具中的"开始"按钮,启动盘制作过程将开始,并可能持续几分钟。在此期间,请不要移动U盘或关闭Rufus工具。
9.完成制作
当Rufus工具显示制作成功的提示时,表示U盘已经成功制作成可启动的Windows10安装盘。
10.设置电脑启动顺序
重启电脑并进入BIOS设置界面,将U盘作为启动顺序中的第一选项,并保存设置后退出BIOS。
11.启动U盘安装系统
重新启动电脑,系统将从U盘启动,并进入Windows10安装界面。按照界面上的指引进行操作,直到完成安装过程。
12.选择安装选项
在安装界面上,选择合适的语言、时间以及键盘布局,并点击"下一步"继续安装过程。
13.激活Windows10
如果你有合法的Windows10产品密钥,可以在此步骤中输入并激活系统。如果没有密钥,可以选择跳过此步骤,系统将暂时使用未激活状态。
14.完成系统安装
等待系统自动完成安装过程,并按照提示进行必要的设置,直到系统成功安装并进入桌面界面。
15.进行系统优化和更新
安装完成后,根据个人需求进行系统优化设置,并及时更新系统补丁以确保系统的稳定性和安全性。
通过上述步骤,你可以轻松使用U盘制作Windows10启动盘,并成功安装系统。这种方法不仅简单方便,还能提高安装效率,并避免了光盘驱动器的依赖。希望本文能帮助到需要使用U盘安装Windows10系统的读者。