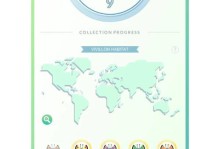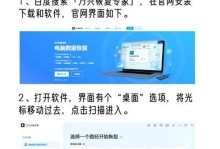在计算机使用过程中,硬盘分区的管理和优化是非常重要的任务。而WinPE作为一种便携式操作系统,提供了强大的功能来帮助用户进行硬盘分区的操作。本文将详细介绍如何使用WinPE工具来轻松管理和优化硬盘分区,让您的计算机获得更好的性能和稳定性。
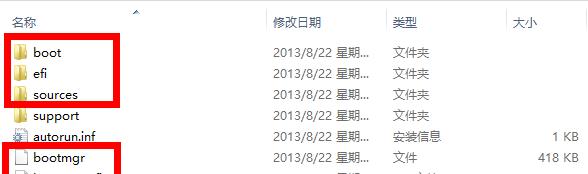
一、创建WinPE启动盘
1.准备所需材料:一台可用的电脑、一个U盘或光盘、WinPE镜像文件。
在一台可用的电脑上下载并制作好WinPE镜像文件,并准备好一个可用于制作启动盘的U盘或光盘。
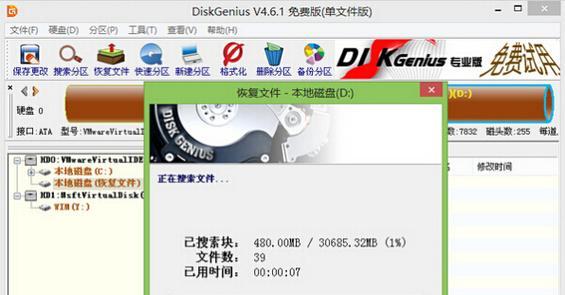
二、启动计算机并进入WinPE环境
2.连接WinPE启动盘至电脑,并重启计算机。
将制作好的WinPE启动盘插入电脑,并在重启计算机时按照提示进入BIOS设置,将启动顺序设置为U盘或光盘启动。
三、使用WinPE进行分区操作
3.选择“启动到WinPE”选项,并等待进入WinPE环境。
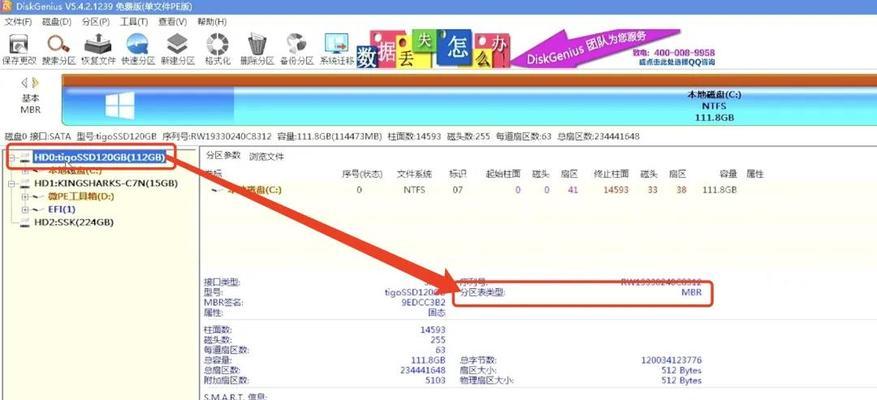
在启动盘的菜单中选择“启动到WinPE”选项,并耐心等待系统加载并进入WinPE操作界面。
四、查看硬盘分区信息
4.打开磁盘管理工具,查看硬盘分区的信息和状态。
在WinPE环境中,打开磁盘管理工具,可以查看到当前计算机硬盘的分区情况,包括已分配的分区、未分配的空间等。
五、创建新的分区
5.在磁盘管理工具中,选择未分配的空间,右键点击并选择“新建简单卷”选项。
通过选择未分配的空间,右键点击并选择“新建简单卷”选项,在弹出的向导中按照提示进行分区设置,包括分区大小、文件系统等。
六、调整分区大小
6.选择需要调整大小的分区,右键点击并选择“扩展卷”或“缩小卷”选项。
通过在磁盘管理工具中选择需要调整大小的分区,右键点击并选择“扩展卷”或“缩小卷”选项,按照提示进行分区大小的调整。
七、合并分区
7.选择需要合并的两个相邻分区,右键点击其中一个分区,并选择“删除卷”选项。
在磁盘管理工具中,选择需要合并的两个相邻分区,右键点击其中一个分区,并选择“删除卷”选项,然后将两个分区合并为一个。
八、移动分区
8.选择需要移动的分区,右键点击并选择“移动卷”选项。
在磁盘管理工具中,选择需要移动的分区,右键点击并选择“移动卷”选项,在弹出的对话框中设置新的分区位置。
九、格式化分区
9.选择需要格式化的分区,右键点击并选择“格式化卷”选项。
在磁盘管理工具中,选择需要格式化的分区,右键点击并选择“格式化卷”选项,在弹出的对话框中按照需求设置格式化选项。
十、修复损坏的分区
10.选择需要修复的损坏分区,右键点击并选择“检查文件系统”选项。
在磁盘管理工具中,选择需要修复的损坏分区,右键点击并选择“检查文件系统”选项,等待系统进行自动修复。
十一、优化硬盘性能
11.使用磁盘碎片整理工具,对硬盘进行碎片整理操作。
在WinPE环境中,使用磁盘碎片整理工具,对硬盘进行碎片整理操作,提高硬盘读写速度和性能。
十二、备份和还原分区
12.使用备份和还原工具,对分区进行备份和还原操作。
在WinPE环境中,使用备份和还原工具,对分区进行备份和还原操作,确保数据的安全性和完整性。
十三、退出WinPE环境
13.在WinPE环境中,选择“关机”或“重启”选项,退出WinPE环境。
在WinPE环境中,完成分区操作后,选择“关机”或“重启”选项,按照提示退出WinPE环境,并重新进入常规操作系统。
十四、
通过本文介绍的使用WinPE分区教程,您可以轻松地进行硬盘分区的管理和优化操作。无论是创建新的分区、调整分区大小、合并分区还是修复损坏的分区,WinPE工具都能帮助您高效完成。同时,通过备份和还原工具和磁盘碎片整理工具的使用,可以进一步提升硬盘的性能和稳定性。
十五、延伸阅读
如果您对WinPE分区教程感兴趣,可以继续学习相关的硬盘管理和优化知识,进一步提升您的计算机使用技能。