许多用户在使用惠普台式机时遇到了一个常见问题,即无法使用U盘进行系统安装。本文将针对这一问题给出解决方案,并提供具体的操作步骤,帮助用户顺利完成系统安装。

检查U盘是否可用
在解决问题之前,首先需要确保所使用的U盘是可用的。可以将U盘插入其他设备,如笔记本电脑或其他台式机,看是否能够正常识别。
检查BIOS设置
在某些情况下,惠普台式机可能需要更改一些BIOS设置才能正确地识别并启动U盘。进入BIOS设置界面,检查"BootOptions"或类似选项中是否启用了"USBBoot"。

更新BIOS版本
有时,旧版本的BIOS可能无法兼容U盘的启动功能。可以前往惠普官方网站下载最新的BIOS版本,并按照官方提供的说明进行更新。
使用启动磁盘制作工具
如果惠普台式机无法识别U盘,可以尝试使用一些第三方的启动磁盘制作工具。这些工具可以帮助用户将U盘转换为可引导的启动磁盘。
检查U盘格式化方式
U盘的格式化方式可能影响其在惠普台式机上的可引导性。尝试使用不同的文件系统格式化U盘,如FAT32或NTFS,看是否能够解决问题。
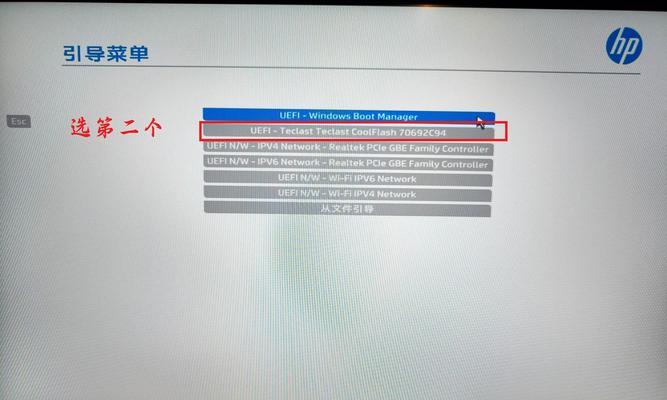
使用U盘制作工具
部分惠普台式机可能需要使用惠普官方提供的U盘制作工具才能正常启动。前往惠普官方网站下载并安装该工具,然后按照指引制作可引导的U盘。
调整启动顺序
在BIOS设置中,调整启动顺序也可能有助于解决问题。将U盘设置为第一启动选项,然后保存并退出BIOS设置界面,重新启动电脑试试。
检查U盘接口问题
有时,U盘无法正常被识别是由于接口问题造成的。可以尝试更换U盘插口,或使用其他可用的USB接口进行连接。
检查电脑硬件问题
若以上方法都无法解决问题,那么可能是电脑硬件出现了故障。建议联系惠普售后服务中心,寻求专业的技术支持。
使用其他安装方法
如果您实在无法通过U盘进行系统安装,还可以尝试其他的安装方法,如使用光盘或网络安装等。
检查系统镜像文件完整性
有时,系统镜像文件本身可能存在问题,导致无法正常安装。请检查系统镜像文件的完整性,并尝试重新下载或使用其他来源的镜像文件。
清除U盘分区信息
部分U盘的分区信息可能会导致无法被识别为可引导设备。使用磁盘管理工具清除U盘上的分区信息,然后重新格式化,并尝试重新制作可引导的U盘。
禁用安全引导选项
在BIOS设置中,有些惠普台式机可能启用了安全引导选项,这会限制启动设备的选择。尝试禁用该选项,然后重新启动电脑进行安装。
使用专业工具
如果上述方法仍然无法解决问题,可以尝试使用一些专业的启动工具或系统维护工具。这些工具通常具有更强大的功能,可以帮助您完成系统安装。
通过本文提供的解决方案,大部分用户应该能够成功解决惠普台式机无法使用U盘装系统的问题。如果问题仍然存在,建议联系惠普售后服务中心或寻求专业的技术支持,获得进一步的帮助。




