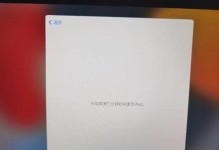在今天的数字时代,电脑成为了我们生活和工作中必不可少的工具。而操作系统就是电脑的灵魂,它的稳定性和性能直接影响着电脑的使用体验。然而,安装系统却是许多用户面临的难题,特别是在使用UEFI启动模式的情况下。本文将为大家详细介绍如何通过PE环境来安装系统,帮助您轻松完成系统安装。
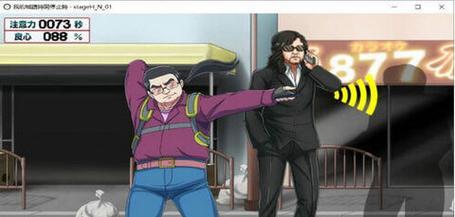
一、准备工作:获取PE系统镜像文件和制作启动盘
1.准备工具和材料
2.下载PE系统镜像文件

3.制作PE启动盘
二、进入UEFI启动界面设置:修改BIOS设置以启动PE环境
1.进入BIOS设置界面
2.打开UEFI启动模式

3.设置启动顺序
三、进入PE环境:使用制作好的PE启动盘进入系统安装环境
1.插入PE启动盘并重启电脑
2.选择PE启动盘启动
3.进入PE系统桌面
四、分区格式化:为系统安装做准备
1.打开磁盘管理工具
2.选择要安装系统的硬盘
3.删除分区并新建分区
五、系统安装:选择合适的系统版本进行安装
1.运行系统安装程序
2.选择合适的系统版本
3.开始安装系统
六、驱动安装:安装相应硬件驱动以确保正常使用
1.打开设备管理器
2.查看硬件设备列表
3.安装缺失的驱动程序
七、系统配置:进行个性化设置和优化
1.进入系统设置界面
2.配置网络连接
3.设置个性化选项
八、常用软件安装:安装必备软件以提升系统使用效果
1.下载并安装常用软件
2.安装杀毒软件
3.安装办公软件
九、数据迁移:将原有数据迁移到新系统中
1.打开数据迁移工具
2.选择需要迁移的数据类型
3.开始数据迁移
十、系统更新:保持系统最新以获取更好的体验
1.打开系统更新设置
2.检查更新并下载安装
3.完成系统更新
十一、常见问题解决:遇到问题时如何处理
1.安装过程中出现错误代码
2.系统安装后无法启动
3.硬件设备不被识别
十二、系统备份与恢复:保护系统安全
1.打开系统备份与恢复工具
2.创建系统备份
3.进行系统恢复
十三、系统优化与加速:提升系统性能
1.打开系统优化工具
2.清理垃圾文件
3.优化系统启动项
十四、安全防护:加强系统安全性
1.安装防火墙软件
2.打开实时监控功能
3.定期进行杀毒扫描
十五、PE安装系统简单易懂,轻松完成系统安装
通过本文所介绍的PE安装系统教程,相信大家已经掌握了使用UEFI启动模式下的系统安装方法。通过准备工作、UEFI设置、PE环境进入、分区格式化、系统安装、驱动安装、系统配置、常用软件安装、数据迁移、系统更新、常见问题解决、系统备份与恢复、系统优化与加速、安全防护等步骤,我们可以轻松地完成系统的安装和配置。希望这篇文章对大家有所帮助!