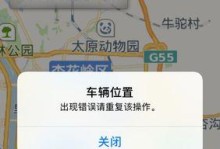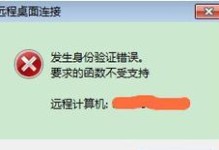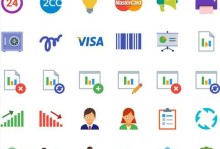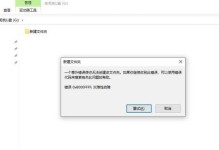在现代化的计算机应用中,操作系统的选择对于计算机的运行和用户体验至关重要。而Windows7作为一个稳定且广受欢迎的操作系统,在许多用户中备受推崇。为了更加方便地安装Windows7操作系统,使用U盘进行安装成为了一种流行的选择。本文将详细介绍如何通过U盘轻松安装Win7系统,让您在不浪费时间和精力的情况下享受到优质的操作系统。

1.准备工作

在开始安装之前,我们需要确保准备工作已经完成。这包括一台可用的电脑、一个容量足够的U盘,以及Windows7的安装文件。通过准备这些材料,我们可以顺利进行接下来的操作。
2.格式化U盘
为了将U盘变成可引导的设备,我们需要首先对其进行格式化。打开“计算机”窗口,右键点击U盘并选择“格式化”。在格式化选项中,选择“FAT32”作为文件系统,并确保选中“快速格式化”选项,最后点击“开始”按钮。

3.创建可引导U盘
使用Windows自带的工具DiskPart来创建一个可引导的U盘。打开命令提示符窗口,输入“diskpart”并按下回车键。接着输入“listdisk”,然后找到您的U盘对应的磁盘编号。
4.选择磁盘
继续在命令提示符窗口中输入“selectdiskX”(其中X是您U盘对应的磁盘编号),然后按下回车键。这一步骤将会选择U盘作为磁盘。
5.清除U盘数据
输入“clean”命令并按下回车键,这将会清除U盘上的所有数据。请确保在此步骤之前备份好重要的文件,以免丢失。
6.创建主分区
继续输入“createpartitionprimary”命令,并按下回车键。这将会在U盘上创建一个主分区,用于存储操作系统文件。
7.选择主分区
输入“selectpartition1”命令,并按下回车键。这一步骤将会选择刚刚创建的主分区。
8.激活主分区
继续输入“active”命令,并按下回车键。这将会激活所选的主分区,以便之后将引导文件写入其中。
9.格式化主分区
输入“formatfs=ntfsquick”命令并按下回车键。这将会对主分区进行快速格式化,并采用NTFS文件系统。
10.分配驱动器号
继续输入“assign”命令,并按下回车键。此命令将为U盘分配一个可用的驱动器号。
11.复制安装文件
在命令提示符窗口中,输入“xcopyD:\*.*/s/e/fE:\”命令,并按下回车键(其中D代表光驱或ISO文件路径,E代表U盘驱动器号)。这将会将Windows7安装文件复制到U盘中。
12.UEFI启动设置
如果您的计算机支持UEFI启动模式,您需要在BIOS中将启动模式设置为UEFI,并确保U盘在启动顺序中位于第一位。
13.安装系统
重新启动计算机,在引导过程中按下相应的按键进入启动菜单,选择U盘作为引导设备。随后按照屏幕提示完成Windows7的安装过程。
14.驱动和更新
安装完成后,及时更新操作系统并安装所需的硬件驱动程序,以确保计算机的正常运行。
15.结束语
通过本文所介绍的步骤,您可以轻松使用U盘安装Windows7操作系统,节省时间和精力,享受更好的操作体验。希望本教程对您有所帮助,祝您安装成功!
Win7U盘安装是一种简便快捷的系统安装方式,只需按照本教程所述的详细步骤进行操作,即可轻松完成系统安装。不仅节省了安装时间,还提供了更好的用户体验。希望本文对于需要安装Windows7系统的用户有所帮助。